Googleアナリティクス4(GA4)を導入しよう!UAとの違いと、導入方法や使い方を解説!
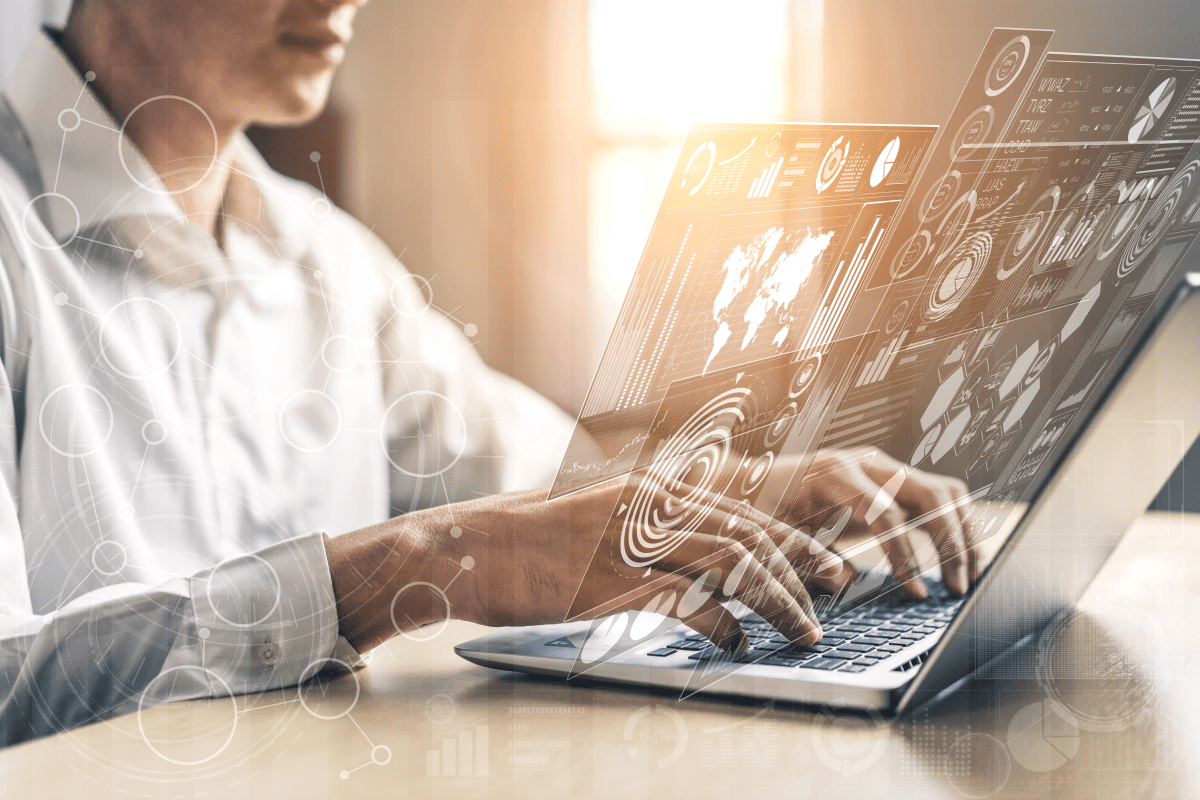
2022年3月、Googleより2023年7月1日をもってユニバーサルアナリティクス(UA)のサポートが段階的に終了となる旨が発表されました。これに伴い、Googleアナリティクス4(GA4)への移行が推奨されており、早い段階で移行・導入の準備を整える必要が出ています。
この記事では、「まだGA4の導入ができていない方」「使い方が分からない方」「そもそもGA4とは何かわからない方」に向けて、GA4の特徴から導入方法、基本的な使い方、レポートの見方を解説していきます。
GA4の特徴や導入方法について知りたい人はぜひ最後までご覧ください。
1.Googleアナリティクス4(GA4)とは
通称「GA4」と呼ばれるGoogleのアクセス解析ツールの正式名称は「Googleアナリティクス4」です。これまでの解析ツールであるGoogleアナリティクスの第4世代となり、名称に「4」を含んでいます。
GA4はこれまで使用されていたユニバーサルアナリティクス(UA)よりもユーザー行動を正確に把握できるアップデート版です。2020年にリリースされたGA4ですが、「スマホユーザーの増加によるプロパティの変化」と「Cookie規制によるプライバシーの尊重」が開発の主な理由です。
スマホユーザーの増加によるプロパティの変化
2008年ごろから普及しはじめたスマホによってスマホユーザーが増加していき、ブラウザだけではなく、「アプリ」も使われはじめました。これまではブラウザ上でユーザー属性やコンバージョンを計測していましたが、アプリ利用数の増加によって計測方法を変える必要が出てきます。
簡単に言えば、アプリ上のユーザーも正確に計測できる分析ツールが必要になったということです。
Cookie規制によるプライバシーの尊重
これまでのUAは、ユーザーのセッションや、ユーザー属性を区別することを目的として、Cookieから情報を受け取っていました。
Cookieの仕組みはユーザーがWebサイトへアクセスした際に、Webサーバーから閲覧履歴の記録としてIDが発行され、ブラウザに保存されます。ユーザーが再度Webサイトにアクセスしたときに、ブラウザに保存されていたIDがWebサーバーに送られ、サーバーは記憶していたユーザー情報をブラウザに返す仕組みです。
これにより、ユーザーは以前閲覧していた続きからページを再開できたり、入力の途中だった情報を続きから入力できたりと、便利にWebサイトを利用できます。
しかし近年イギリスやフランスなどでは、この「Cookieの利用によってユーザーの個人情報流出の恐れがあるのではないか」という点が問題視されはじめました。実際に、上記の国々ではすでにCookie規制に対する法整備も行われ、すでに一部の企業では、多額の支払命令を受けた例もあります。
こうした各国の法規制等によるユーザーのプライバシー保護のためのCookie規制によって、Cookieのみによる正確な分析には限界が出てきました。
そのためGA4もCookieからユーザー情報を受け取って解析を行いますが、こうしたCookie規制に対応するため、Cookieのみに依存しない解析方法、たとえばGoogleアカウントを軸にユーザーの行動解析ができる仕組み(Googleシグナル)等も提供されており、よりユーザーのプライバシーに配慮した形でユーザーの行動を分析できるようになっています。
2.GA4の特徴とユニバーサルアナリティクスとの違い

GA4は、これまで使用されていたUAよりも、機能のアップデートが図られています。
UAとGA4の主な違いを4つご紹介しましょう。
- 計測単位が「ビュー」から「イベント」へ
- ウェブ(ブラウザ)とアプリの統合分析
- セッションの定義変更
- 機械学習によってユーザー行動予測が可能に
計測単位が「ビュー」から「イベント」へ
GA4ではユーザーをイベント単位で計測します。
これまでUAでは、ユーザーのアクションを主にセッション単位で計測していました。「セッション単位」とは、一定時間内でユーザーがWebサイトを訪れて、離脱するまでのことを指します。
一方GA4で採用された「イベント単位」とは、ユーザーが何かの行動を起こしたタイミングのことを「イベント」といい、そのイベント数を計測できます。
イベントで計測できるのは以下のような行動です。
- ページビュー数
- 初回訪問
- 訪問回数
- スクロール
- クリック数
- サイト内検索
- ファイルのダウンロード数
- UAの構造...「アカウント>プロパティ>ビュー」
- GA4の構造...「アカウント>プロパティ>データストリーム」
- 30分以上操作がないとき
- 訪問経路が変わったとき
- 日付が変わったとき
- 異なるドメイン間を遷移したとき
- 30分以上操作がないとき
- 異なるデータストリームを経由してページ遷移したとき
- 異なるドメイン間を遷移したとき
- 購入の可能性...アプリまたはサイトを訪問したユーザーが、今後7日以内に商品購入に至る可能性を予測する指標
- 離脱の可能性...最近アクティビティのあったユーザーが、アプリまたはサイトを今後7日以内に利用しなくなる可能性を予測する指標
- organic(自然検索による流入)
- referral(リンクからの流入)
- display(ディスプレイ広告からの流入)
- facebook.com(Facebookからの流入)
- t.co(Twitterからの流入)
- 10 秒以上継続した
- 1 件以上のコンバージョン イベントがあった
- ページビューが 2 回以上あった
このようにイベント単位の計測に変更したことによって、ユーザーの行動に着目した分析ができるようになりました。ただし、ユーザーの一連の行動に注目する傾向となったため、現在のUAとは定義が異なる指標も出てきました。
詳しくはGoogleが提供するアナリティクス ヘルプをご確認ください。
参考:[UA→GA4] 指標の比較: Google アナリティクス 4 とユニバーサル アナリティクス(アナリティクス ヘルプ)
ウェブ(ブラウザ)とアプリの統合分析
UAとGA4ではサイト分析を行う計測構造が異なります。
GA4ではブラウザやアプリをわけることなく、ユーザーのアクセス測定が可能です。仮にブラウザでサイトを閲覧していたユーザーがアプリに切り替えても、アカウントが同一であれば、同一ユーザーだと認識ができます。
データストリームには「ウェブ用」や「iOSアプリ用」、「Androidアプリ用」と複数のシステムに対応したものが用意されているため、横断的な計測を可能としています。
セッションの定義の変更
UAとGA4ではセッションが切れるタイミングも異なります。
ふたつのセッション定義で共通するのは「30分以上操作がないとき」および、「異なるドメイン間を遷移したとき」という点のみです。
【UAのセッション切れタイミング】
【GA4のセッション切れタイミング】
訪問経路の変更や、日付が変わった際にセッション切れをおこさない変更により、GA4でのセッション数はUAのときよりも少なく計測される可能性もあります。言い換えれば、「UAではセッション切れのタイミングが多かった」ともいえます。
機会学習によってユーザー行動予測が可能に
GA4では、機械学習を導入し、Googleアナリティクス上で過去データからユーザーの行動予測が行えるようになりました。これはイベント計測によってユーザーの行動を詳細に分析できることから可能となった機能です。
予測できる機能は、以下の2種類
予測機能を利用することにより、購入意識の高いユーザーへGoogle広告でアプローチをかけたり、マーケティング対策を打ち出せたりと、売上へつなげやすくなります。
3.GA4の導入方法
Googleアナリティクス4の導入には、新規で導入する場合と、これまでUAを使用しており今回GA4へ移行する場合があるでしょう。本記事では、現在のバージョンがUAであることを前提としてGA4への導入方法を解説します。
新規でGA4を導入したい方は、現在のGoogleアナリティクスを導入すれば、すでに計測バージョンはGA4となっていますが、UAからGA4にアップデートする際には事前に、UAの計測データをバックアップしておくことをおすすめします。
GA4とUAは別のシステムであるため、データが上書きされるという心配はありませんが、UAのサービス終了後、時間の経過と共にアクセスできなくなる可能性があります。なお現時点(2022年10月時点)では、2023年7月1日以前にUAで計測されたデータには、少なくとも 6 か月間はアクセスできると発表されています。 これまでの計測データを残すためには、2023年6月までにデータのバックアップをしておきましょう。
新規でGA4を導入する場合は、 「Googleアナリティクスの新規導入手順」から、UAからGA4に移行する場合は、「プロパティの作成」から参照してください。
Googleアナリティクス新規導入手順
Googleアナリティクスの新規導入手順は以下の通りです。
1.GoogleアカウントでGoogleアナリティクスにアクセスし、「測定を開始」をクリック
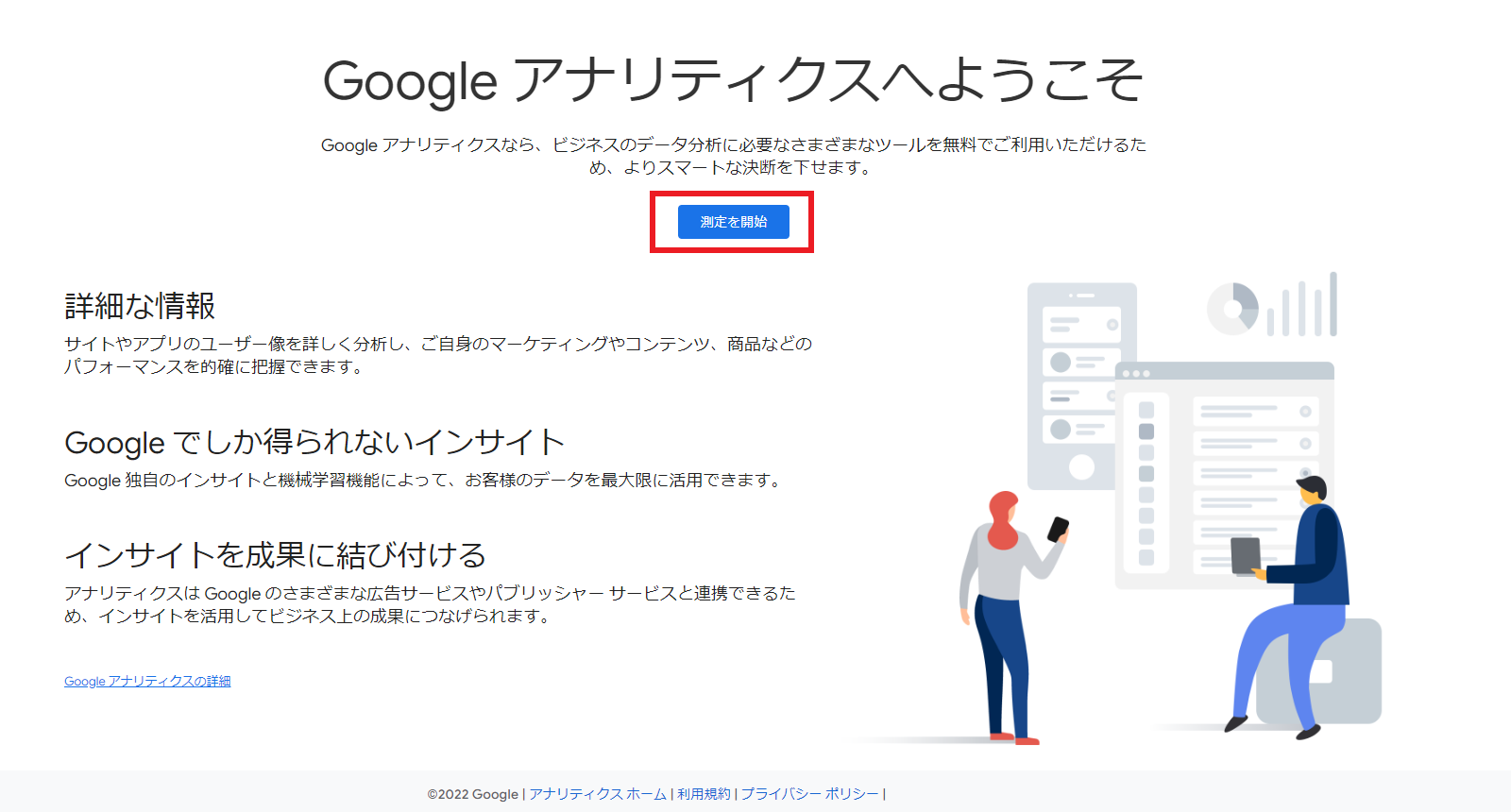
2.Googleアナリティクスのアカウント設定画面で、アカウント名を入力し、データ共有設定の4項目にチェックを入れ、「次へ」をクリック
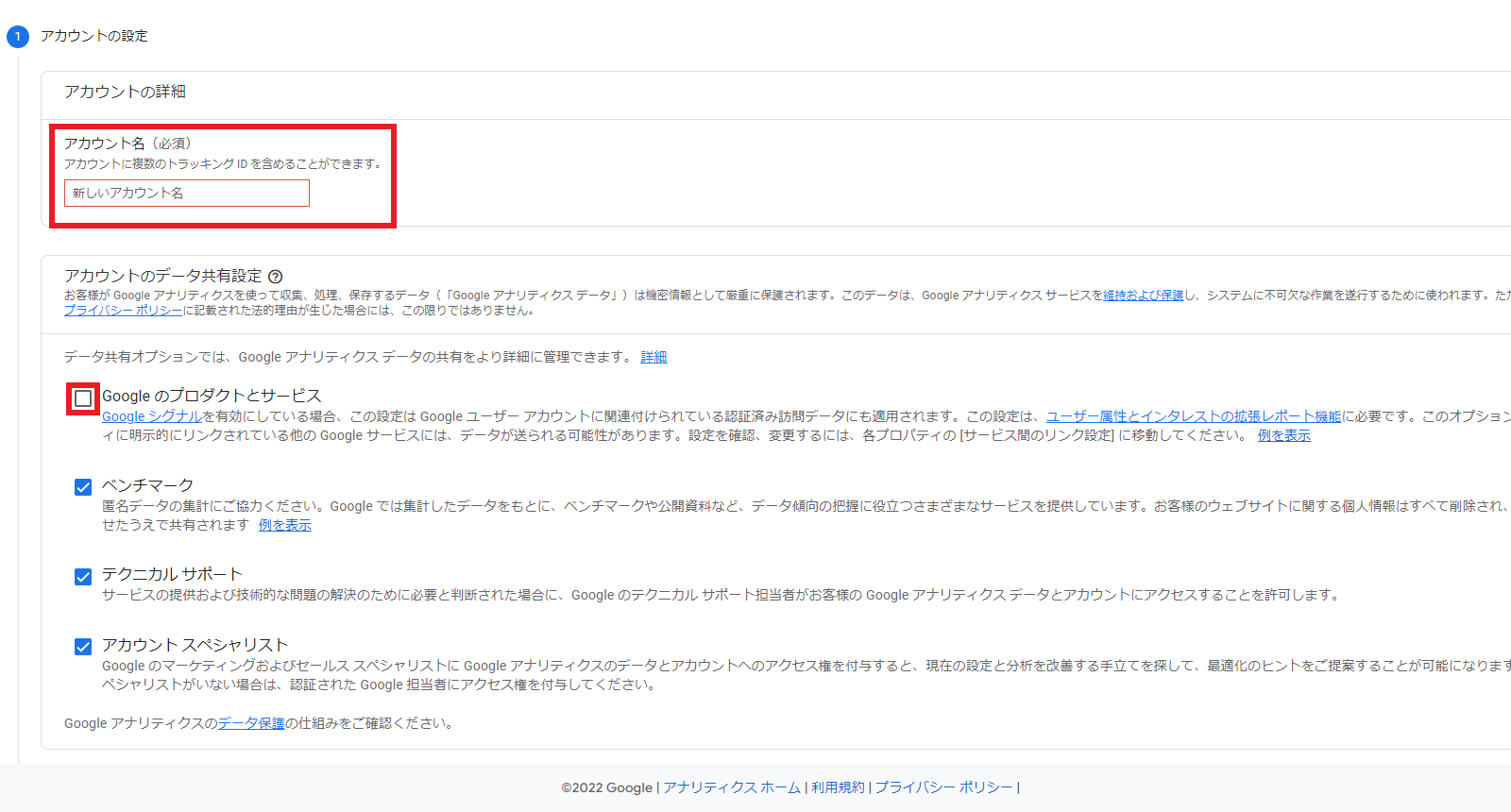
3.「プロパティ名」「レポートのタイムゾーン」「通貨」を設定
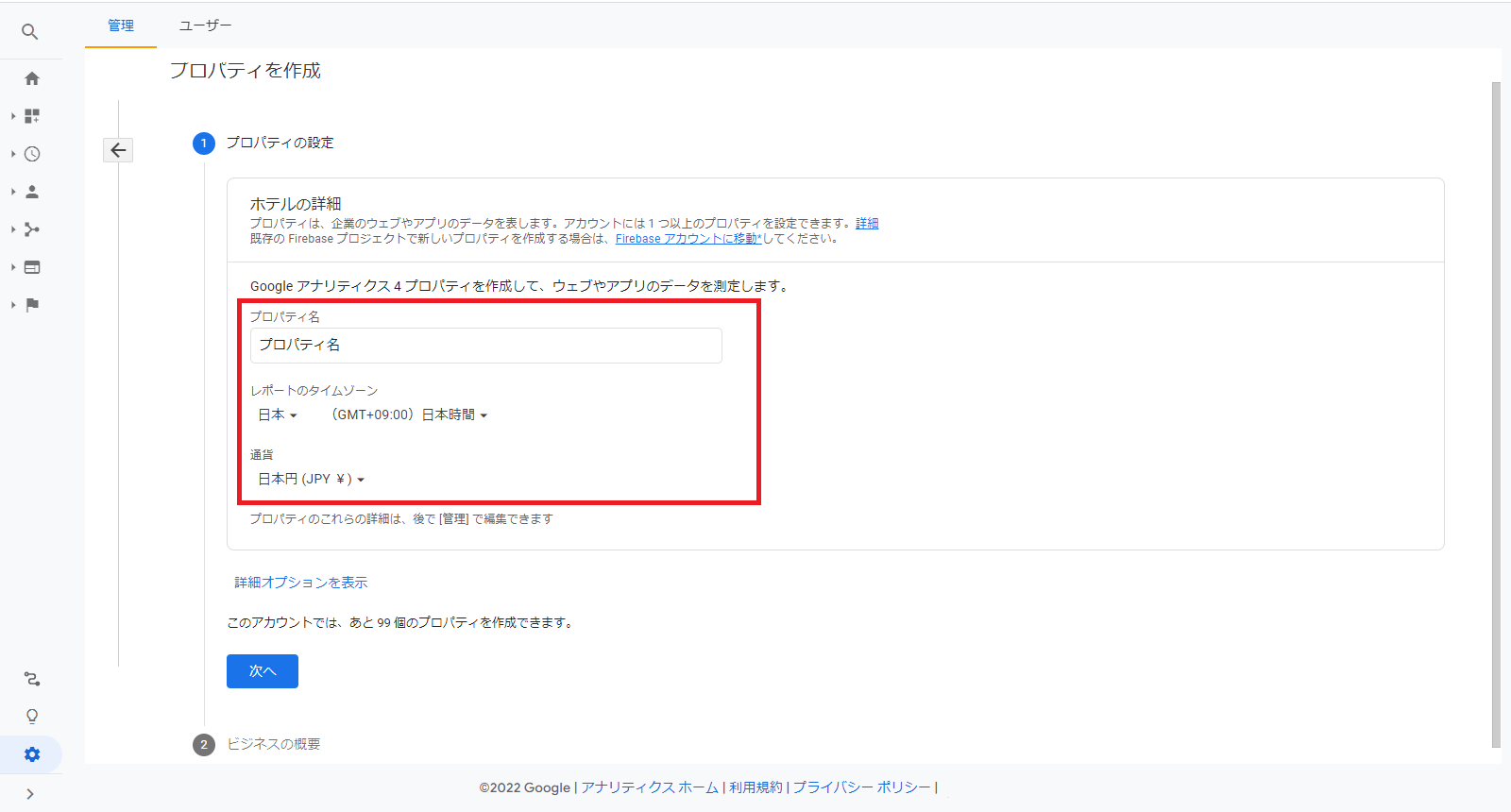
特に理由がないのであれば、「レポートのタイムゾーン」や「通貨」日本時間と日本の通貨を選びましょう。
4.「ビジネスの概要」に表示されるビジネス情報を入力
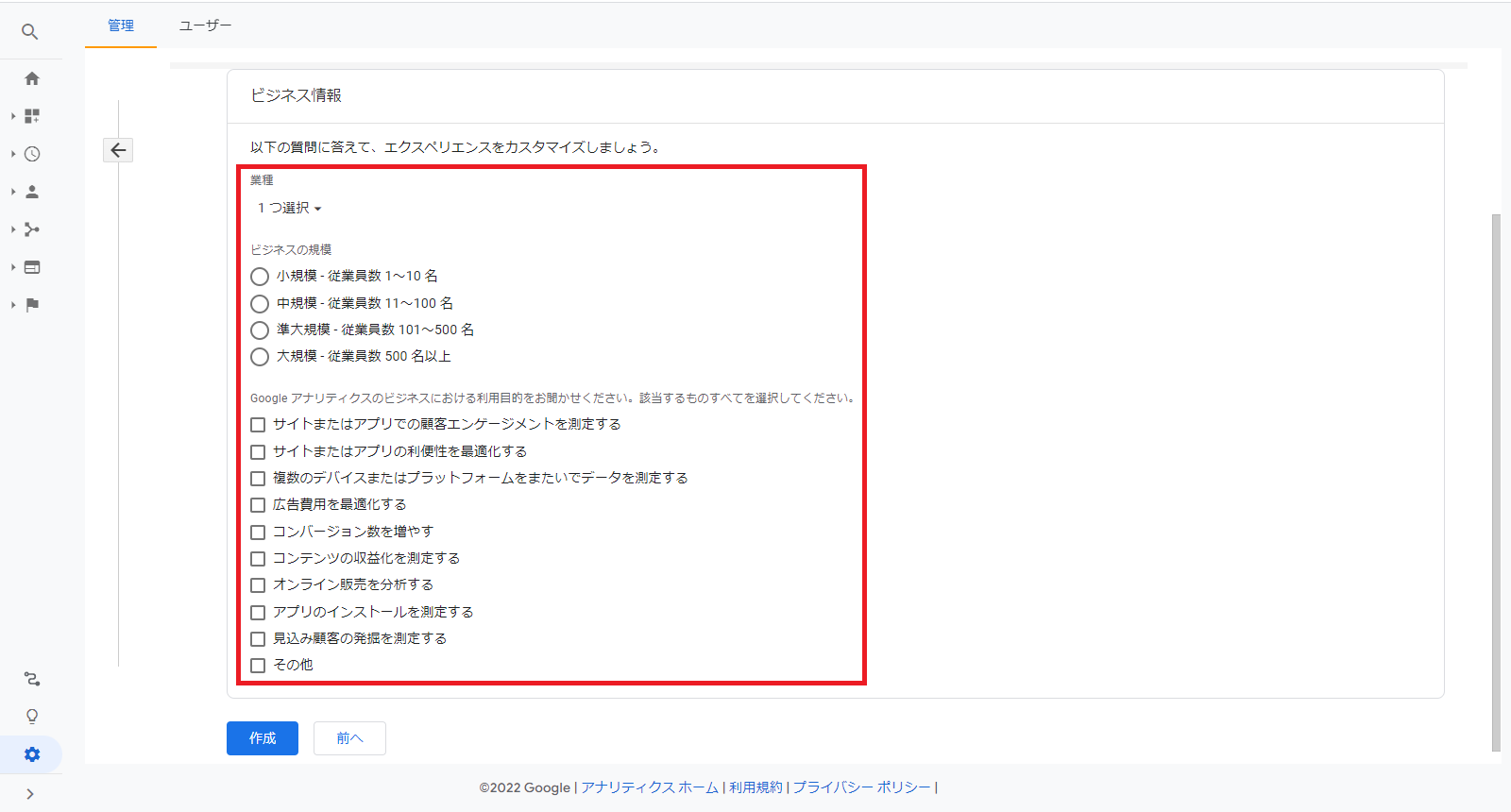
5.Googleアナリティクス利用規約に同意
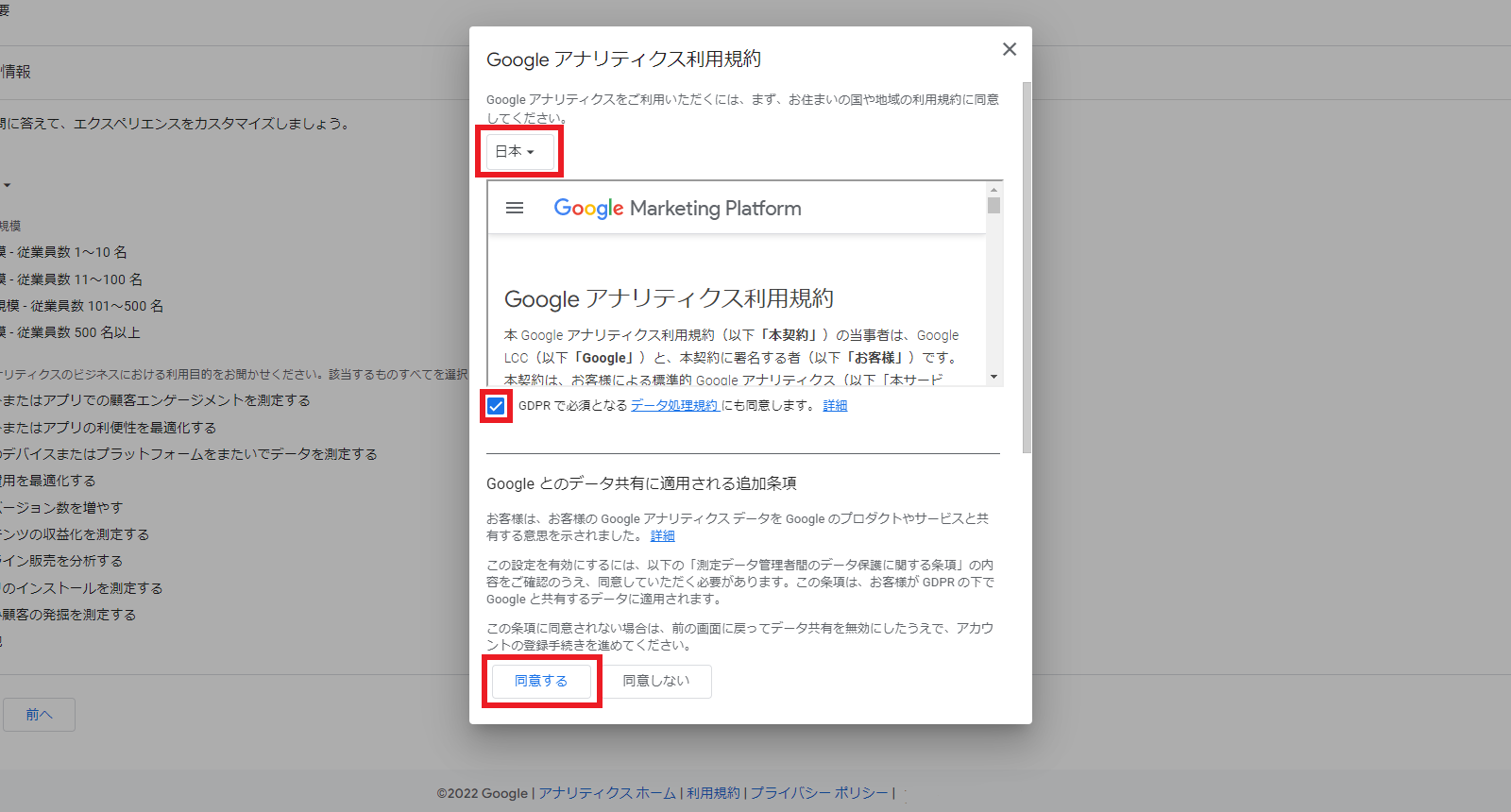
同意にチェックを入れ「同意する」をクリックしましょう。
プロパティの作成
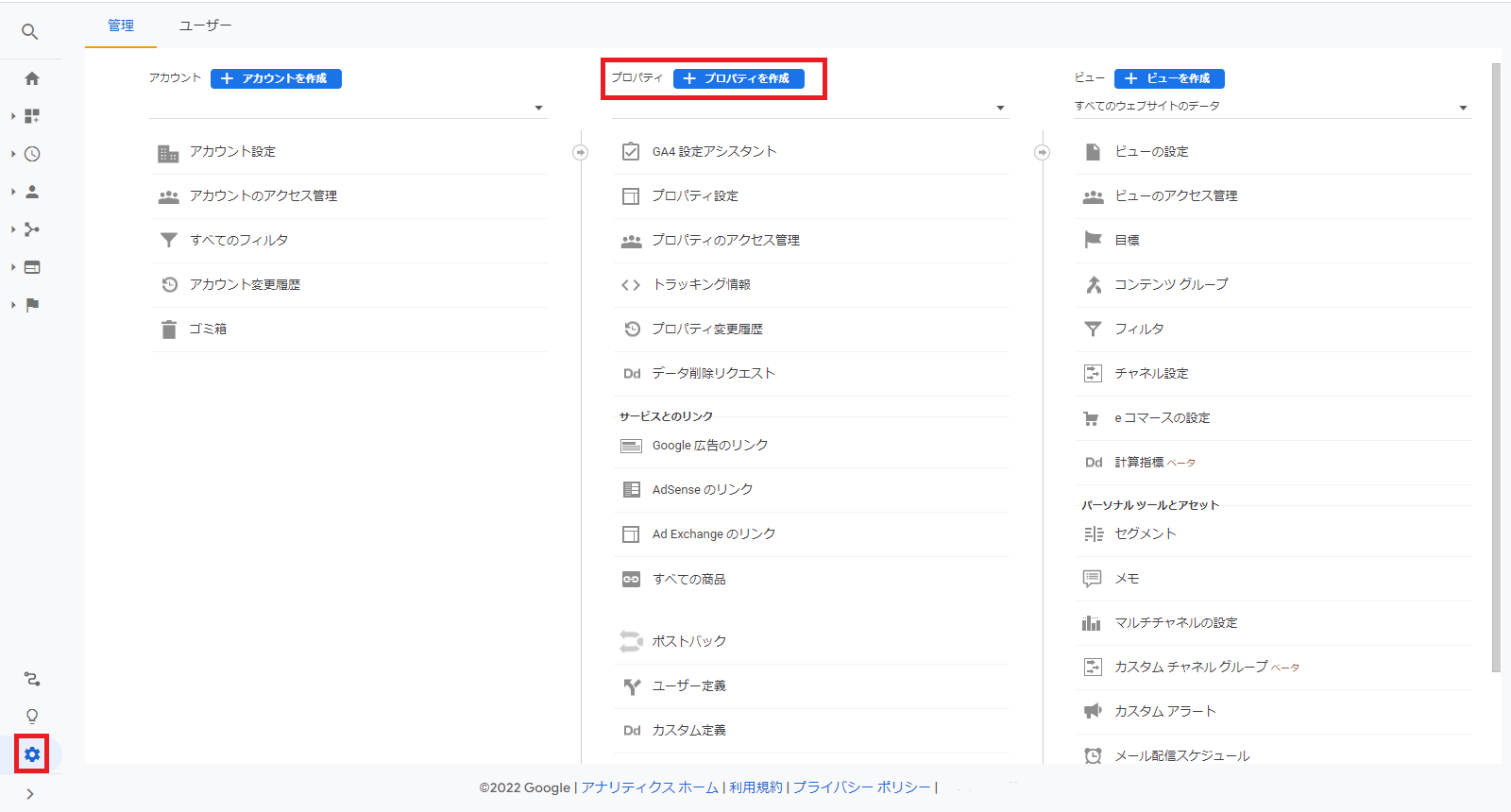
2.「プロパティ名」「レポートのタイムゾーン」「通貨」を設定
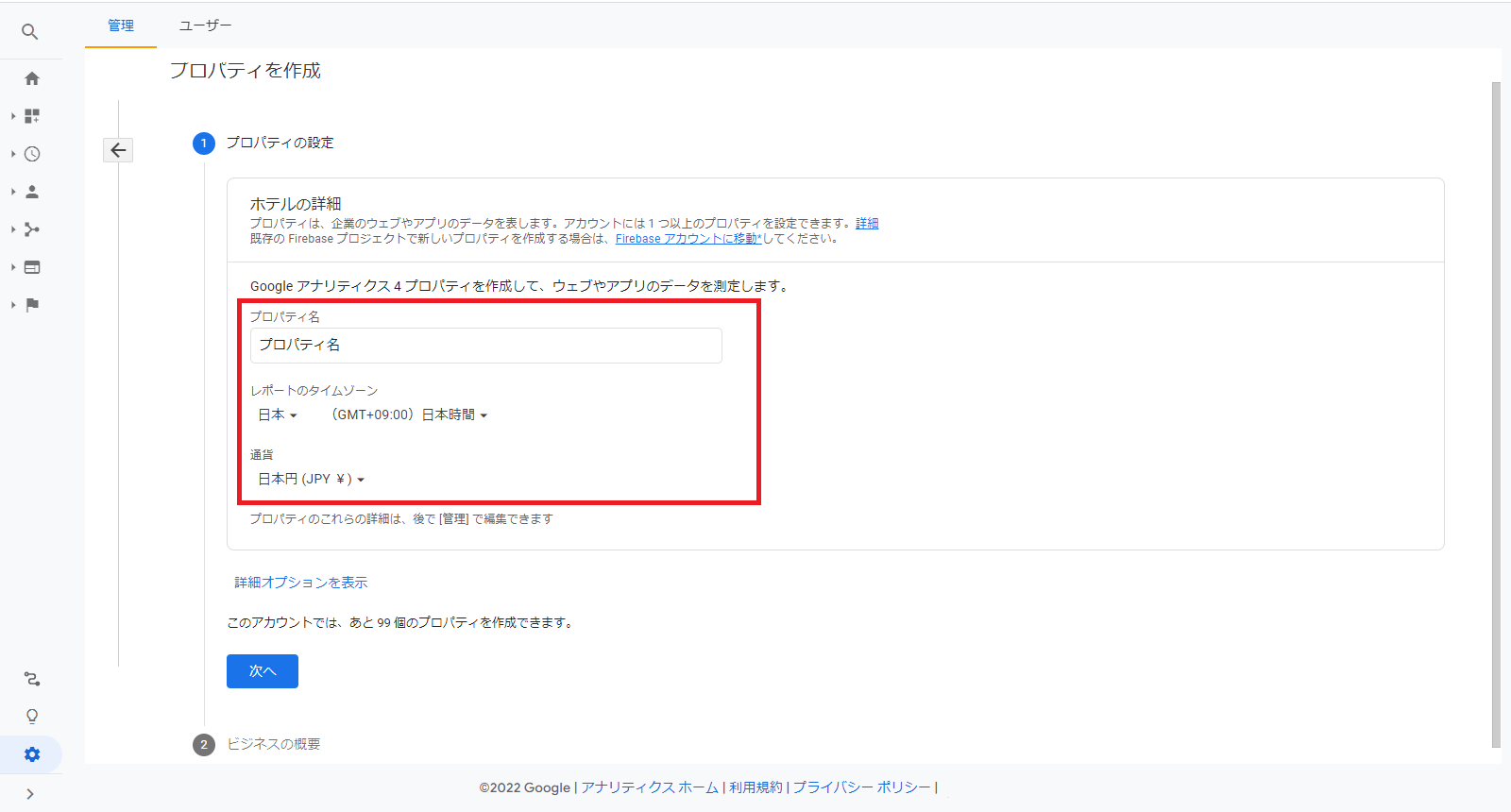
特に理由がないのであれば、「レポートのタイムゾーン」や「通貨」日本時間と日本の通貨を選びましょう。
3.「ビジネスの概要」に表示されるビジネス情報を入力
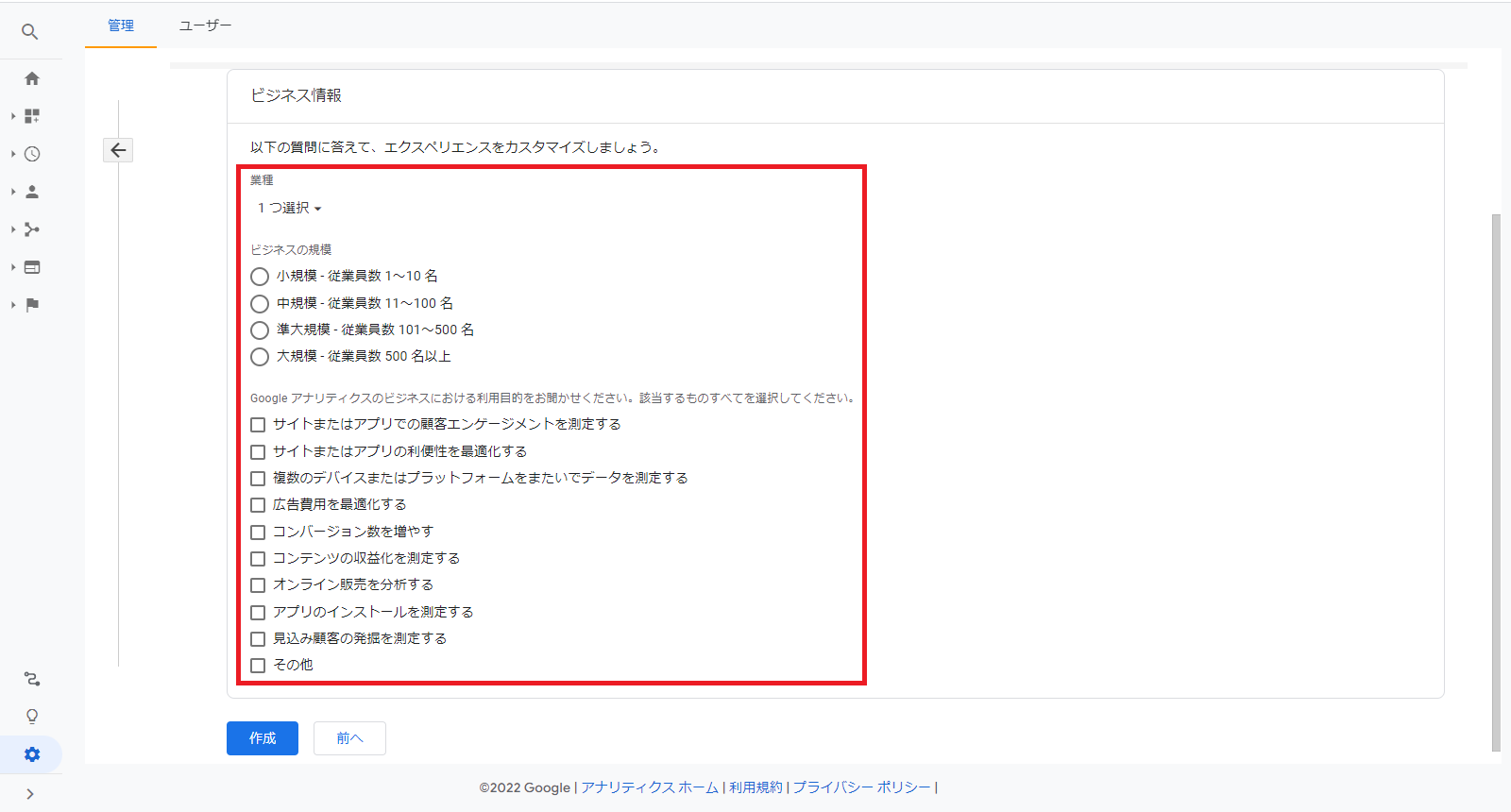
GA4の設定
GA4のプロパティが作成できたら、データの収集範囲を指定するため、データストリームの作成をします。
1.計測するサイトのURLを貼り付け、「ウェブ」「Androidアプリ」「iOSアプリ」の中から適切なプラットフォームを選択
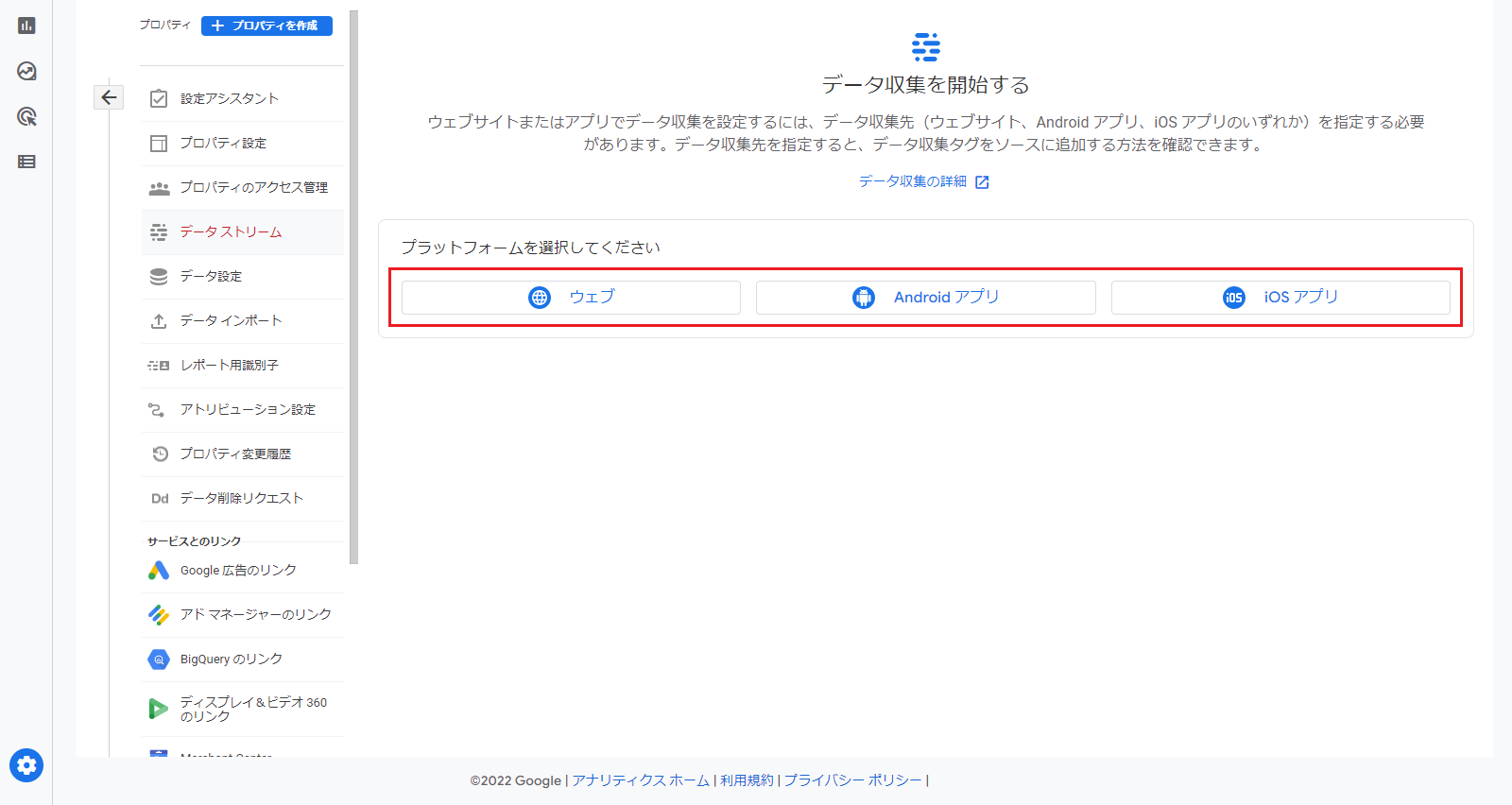
2.作成したデータストリームに名前をつけておく(必須ではない)
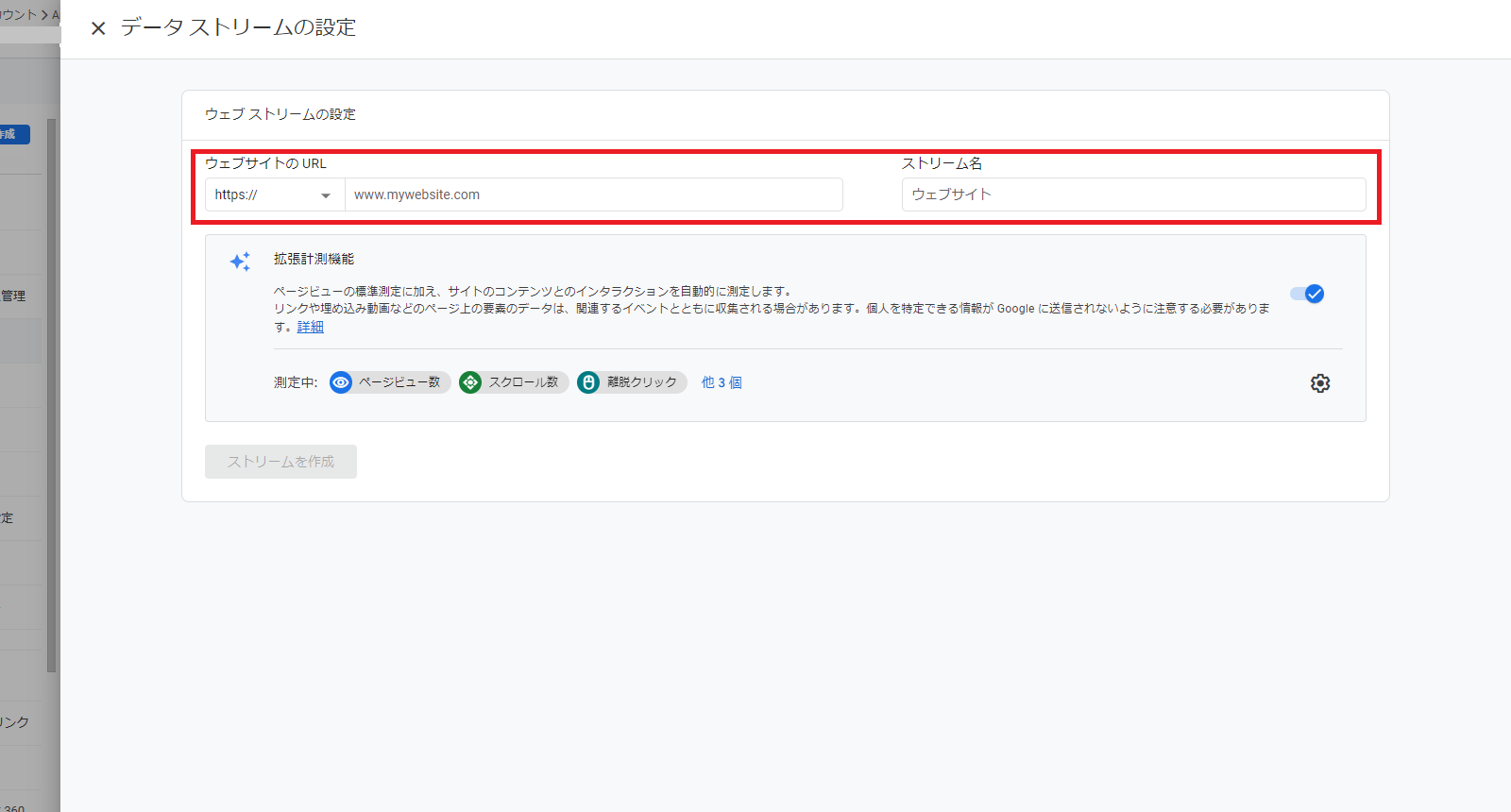
複数のサイトやアプリを計測する場合は、ストリーム名をサイトごとに変えておくと判別しやすくなります。
トラッキングコードの設置
プロパティやデータストリームの設定まで完了すれば、計測するサイトにGA4のトラッキングコードを設置します。
トラッキングコードの設置はGoogleタグマネージャーを使用する方法と、使用しない方法の2パターンあります。
設置の作業を簡単に行いたい場合は、Googleタグマネージャーを使用する方がより簡単です。
【ウェブサイトに直接コードを貼り付ける場合】
1.管理画面の「プロパティ>トラッキング情報>トラッキングコード」と選択
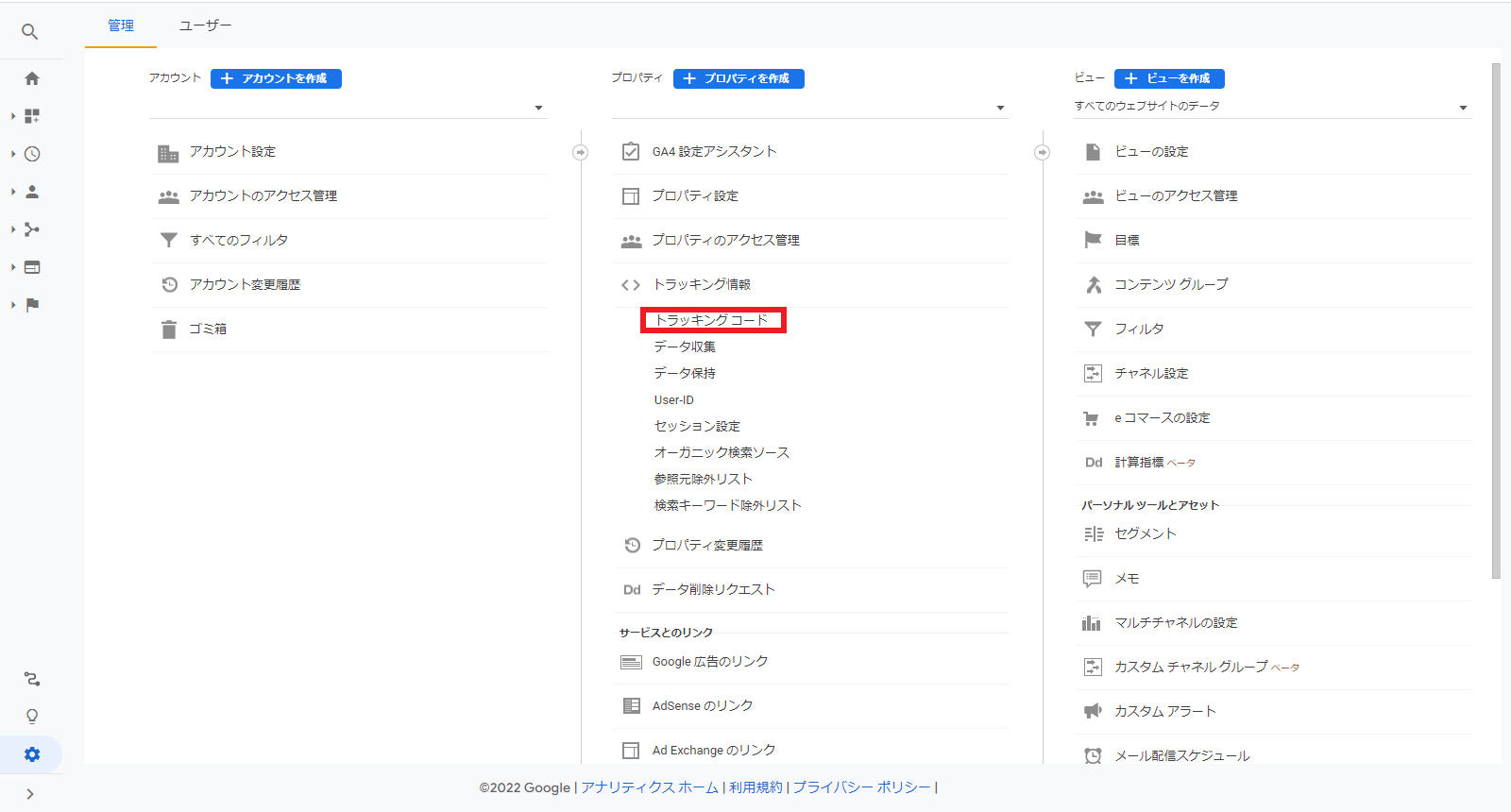
2.表示されているコードを該当サイトのHTML先頭に貼り付ける
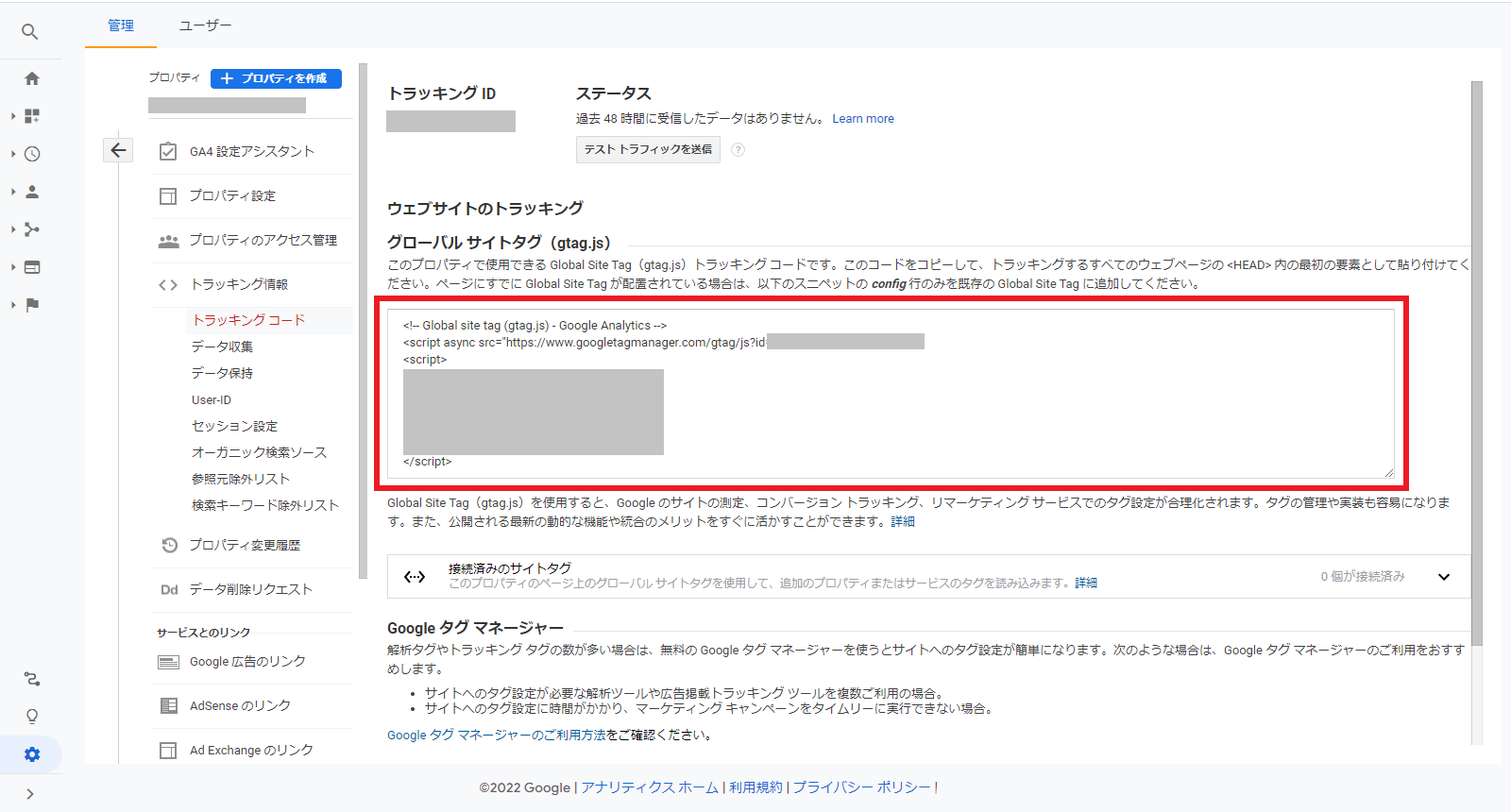
【Googleタグマネージャーを使用する場合】
1.「プロパティ>データストリーム」で"G-"から始まるトラッキングIDをコピーし、Googleタグマネージャーにアクセス
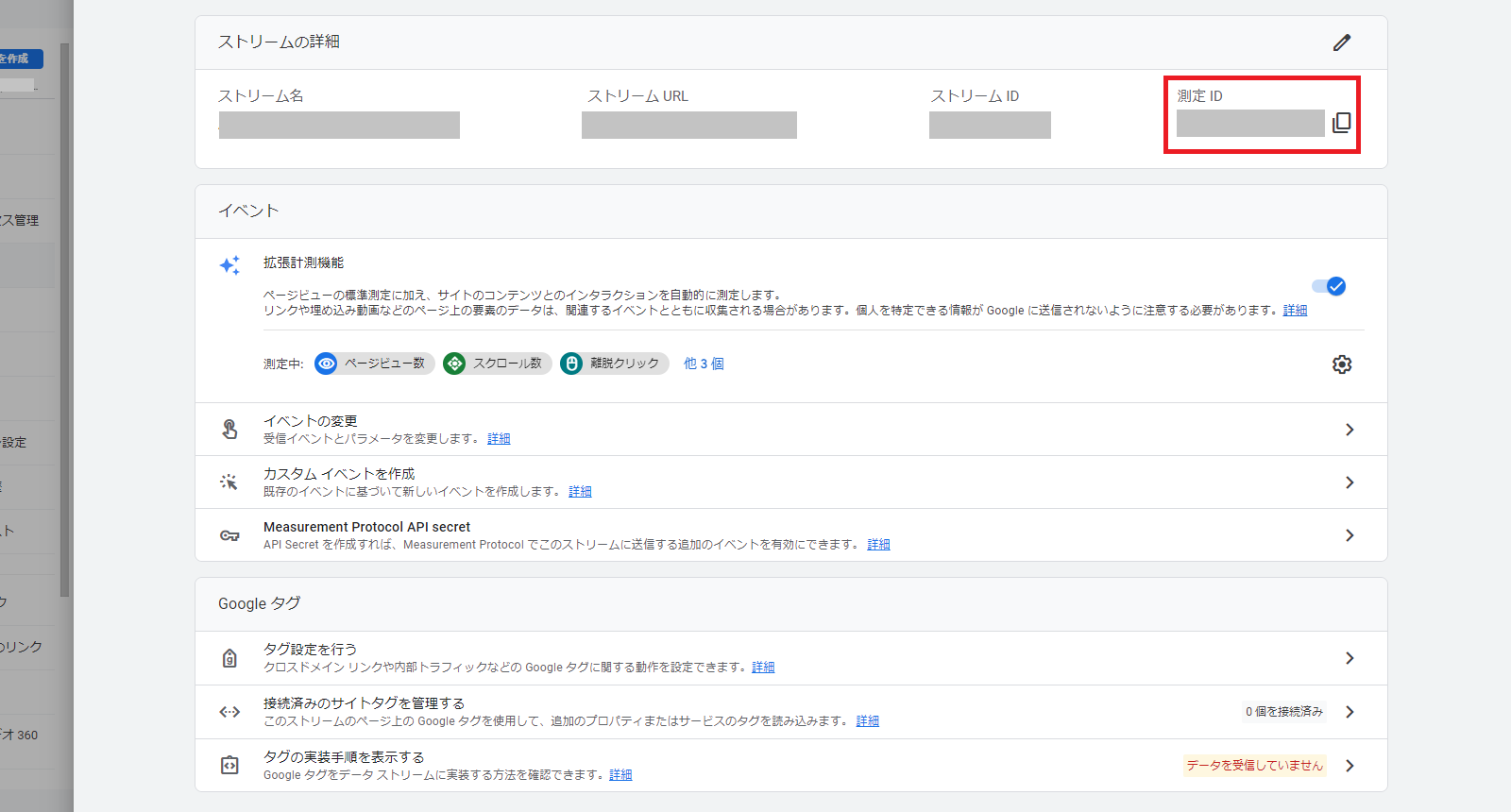
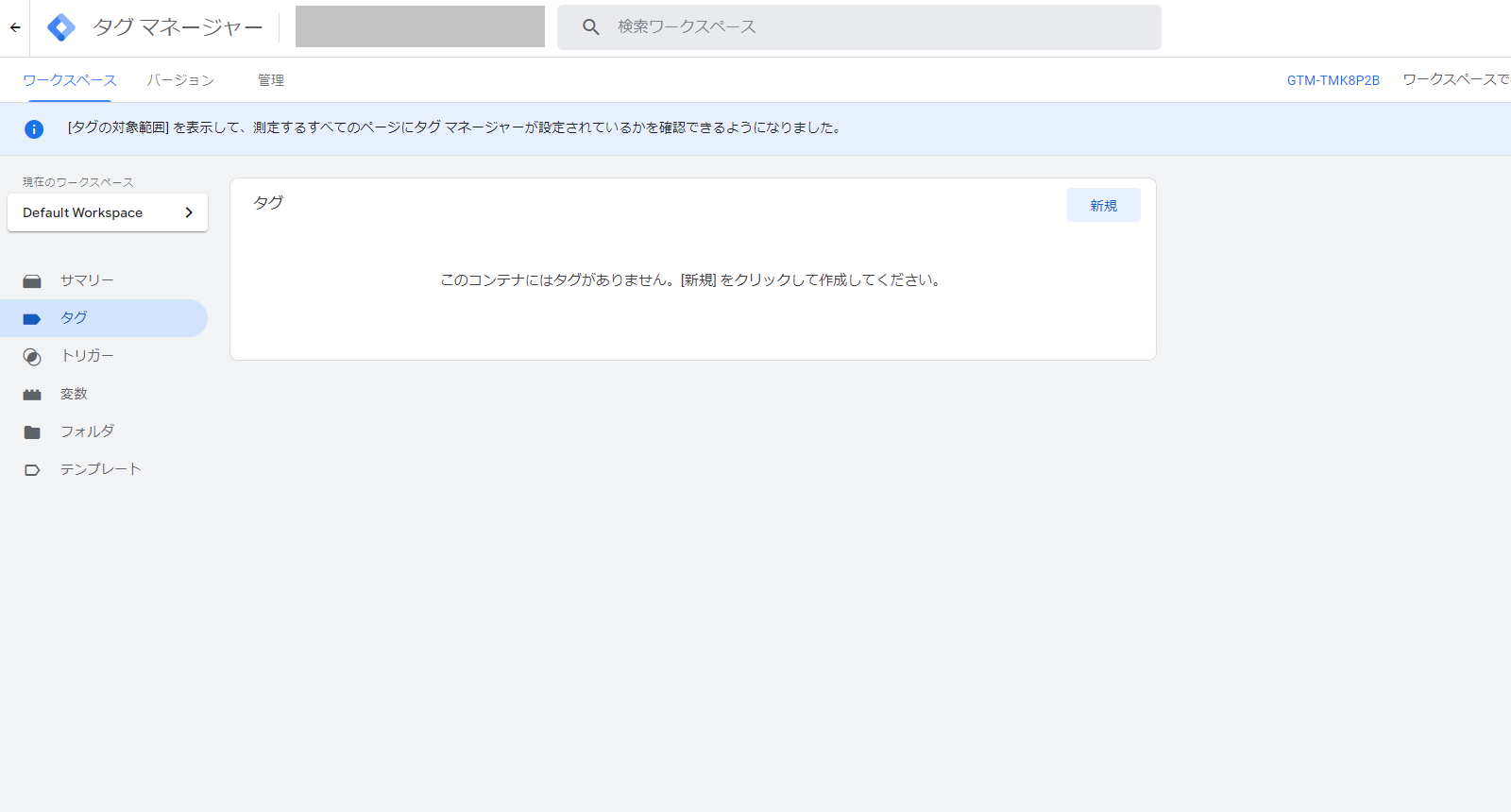
2.Googleタグマネージャーでタグを作成
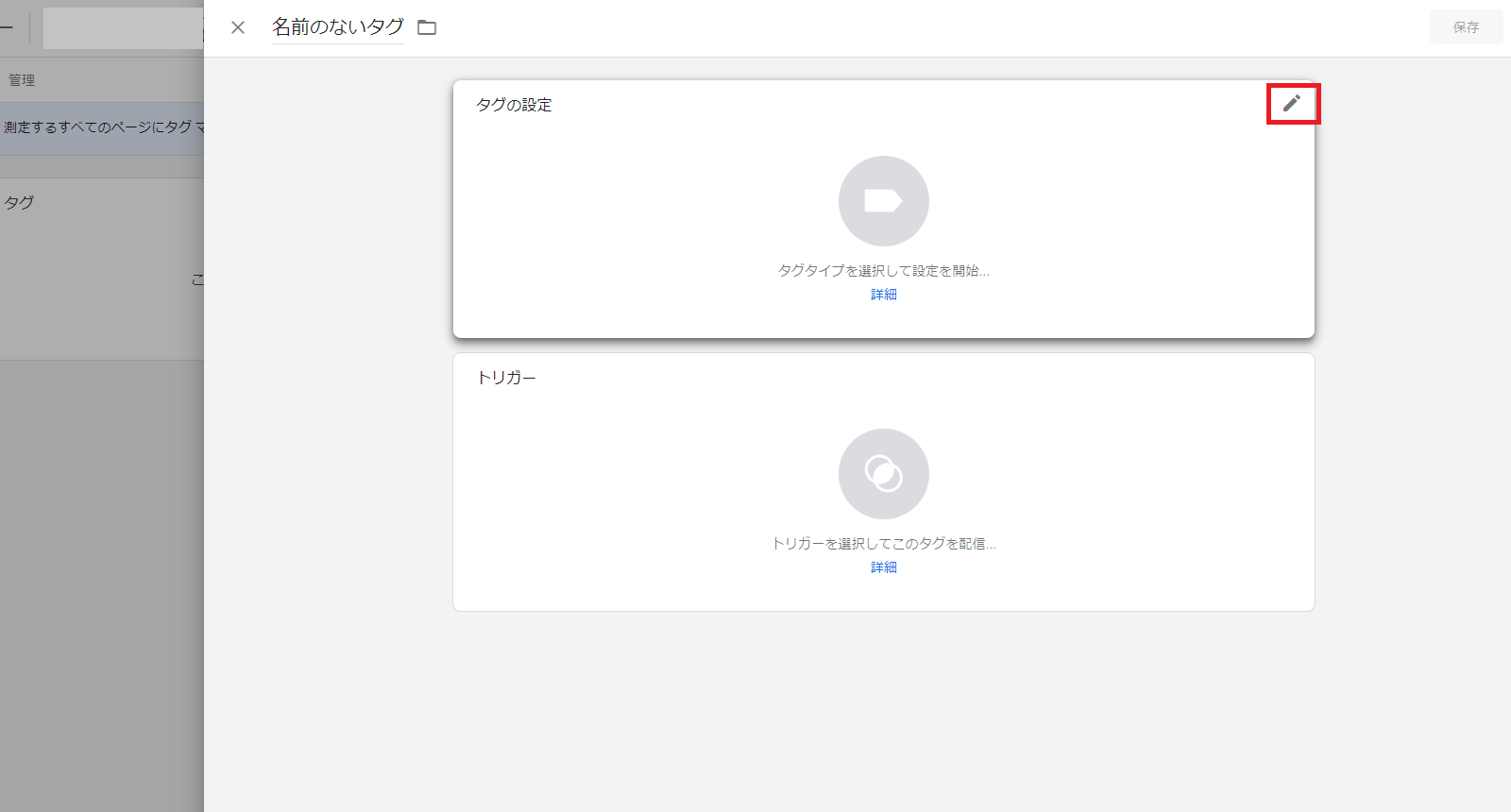
3.「Googleアナリティクス:GA4設定」を選択
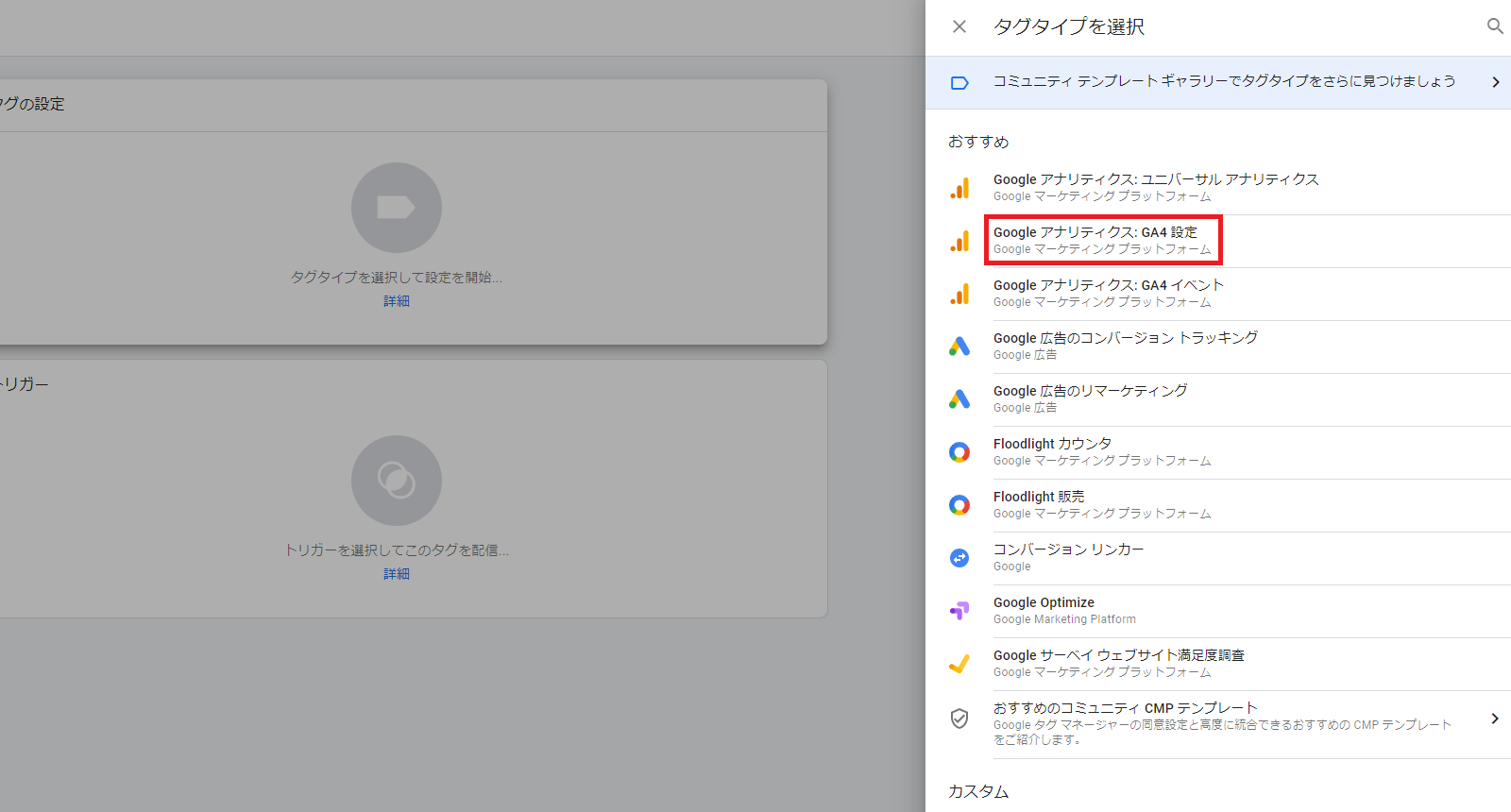
4."測定ID"にコピーしたトラッキングIDを貼り付け
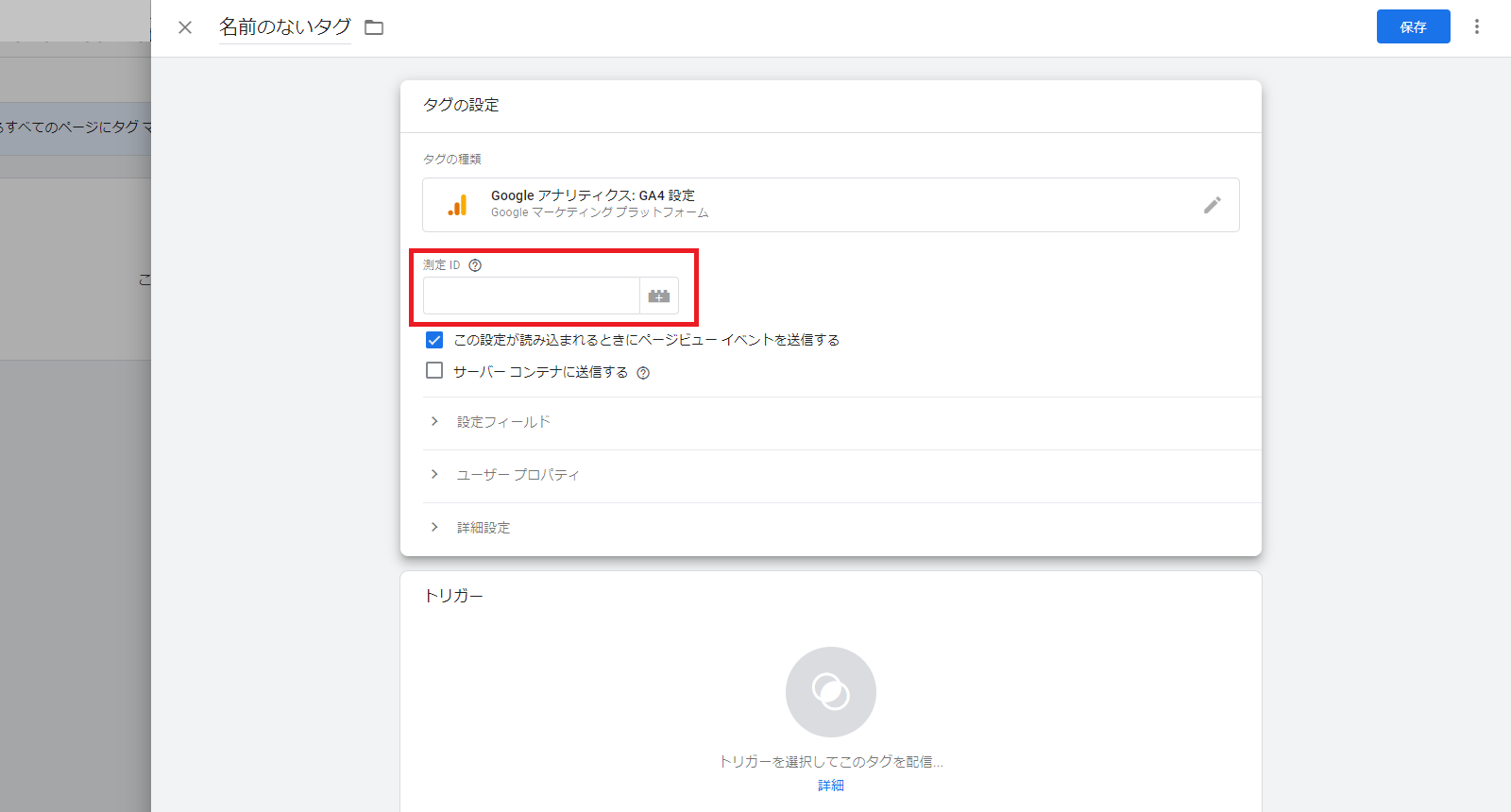
5.GA4で全ページの測定をする場合はトリガーを「All Pages」に設定する
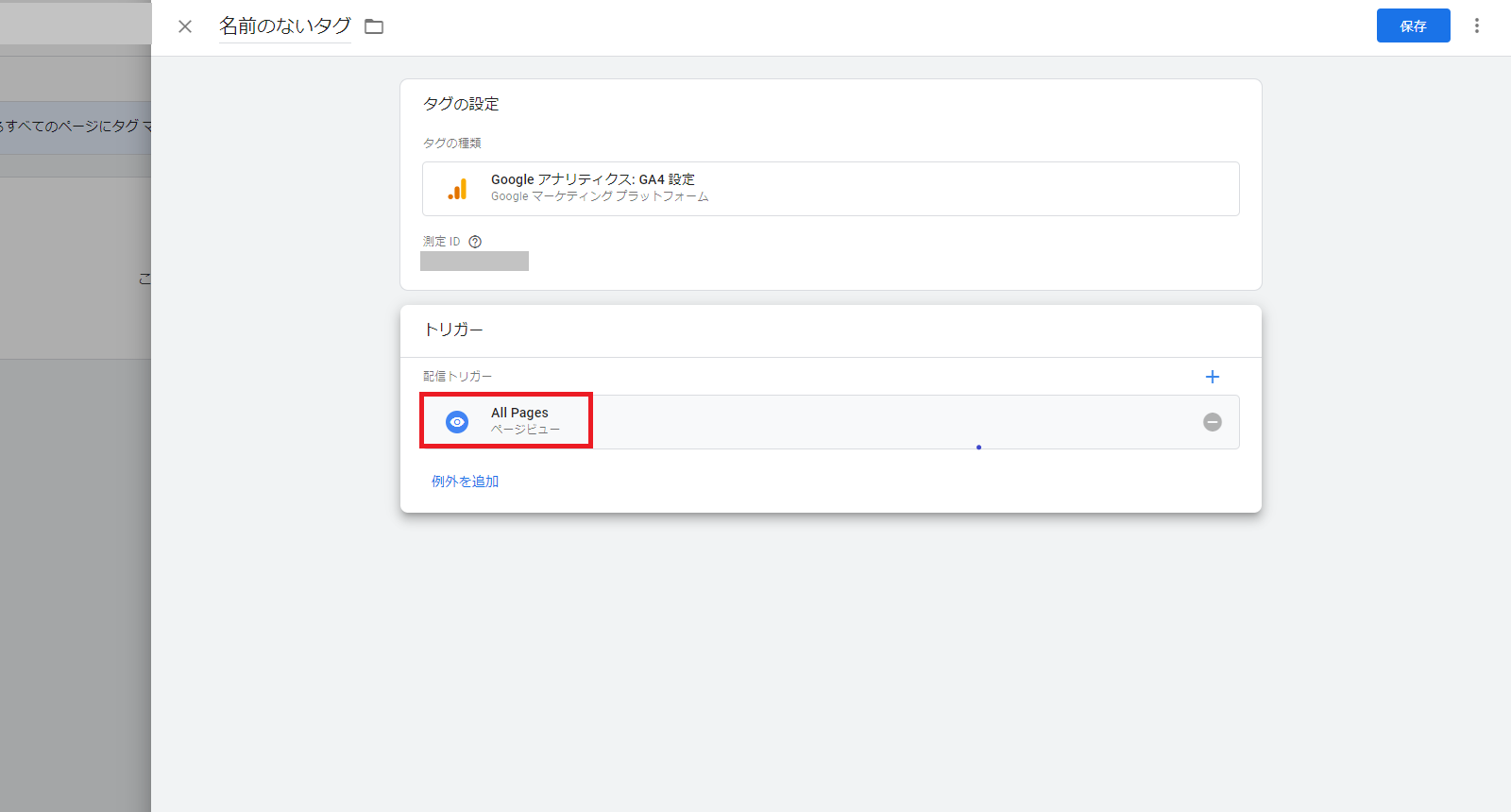
サーチコンソールと連携
必須ではありませんが、計測の設定が完了したら忘れないうちにサーチコンソールと連携しておくとよいでしょう。
1.「プロパティ」の下にある"Search Console のリンク"から画面が遷移したら、"リンク"をクリック
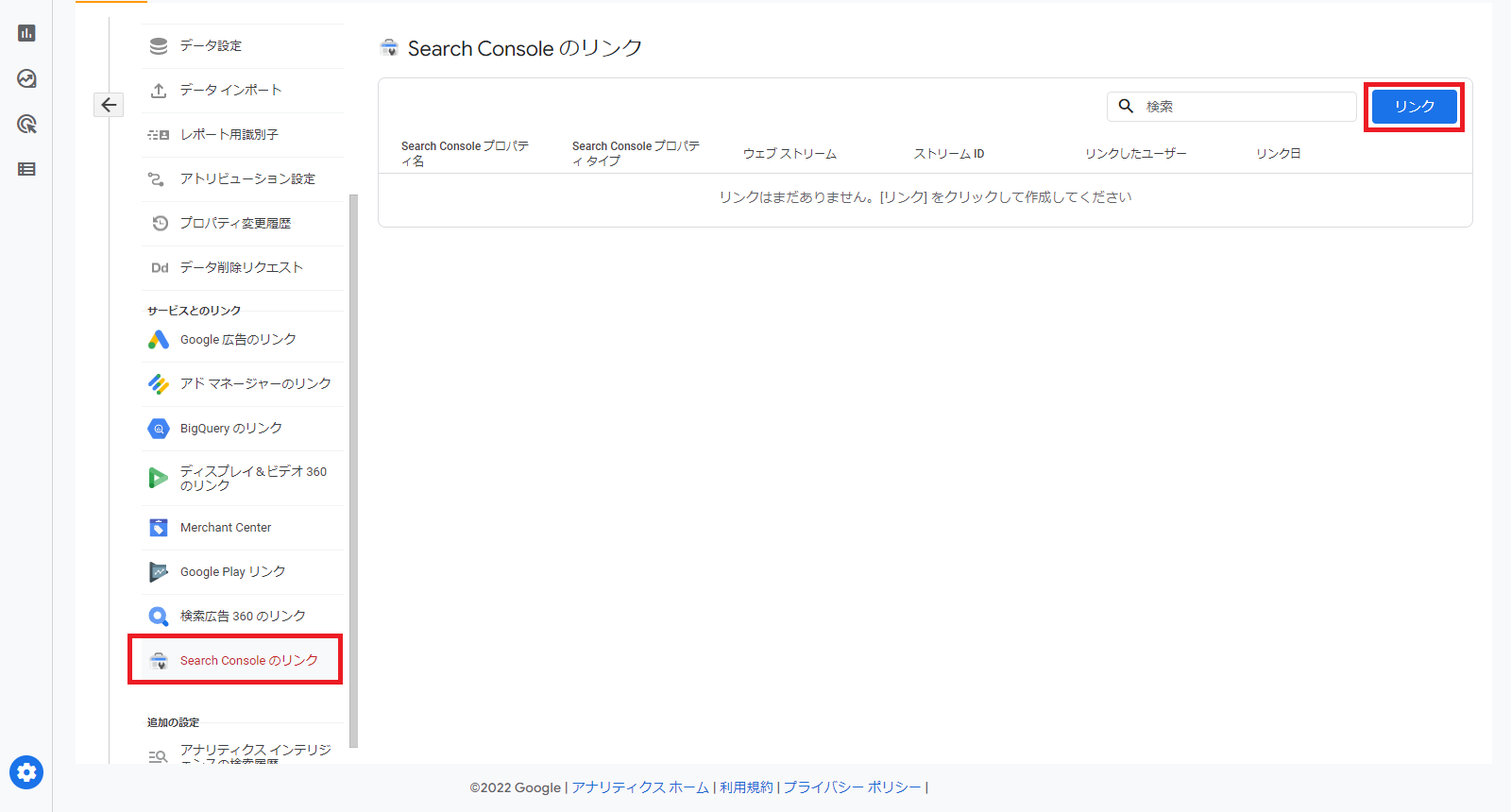
2.次にアカウントの選択画面が表示されたら"アカウントを選択"をクリックしてリンクさせたいサーチコンソールのプロパティを選び"確認"ボタンをクリック
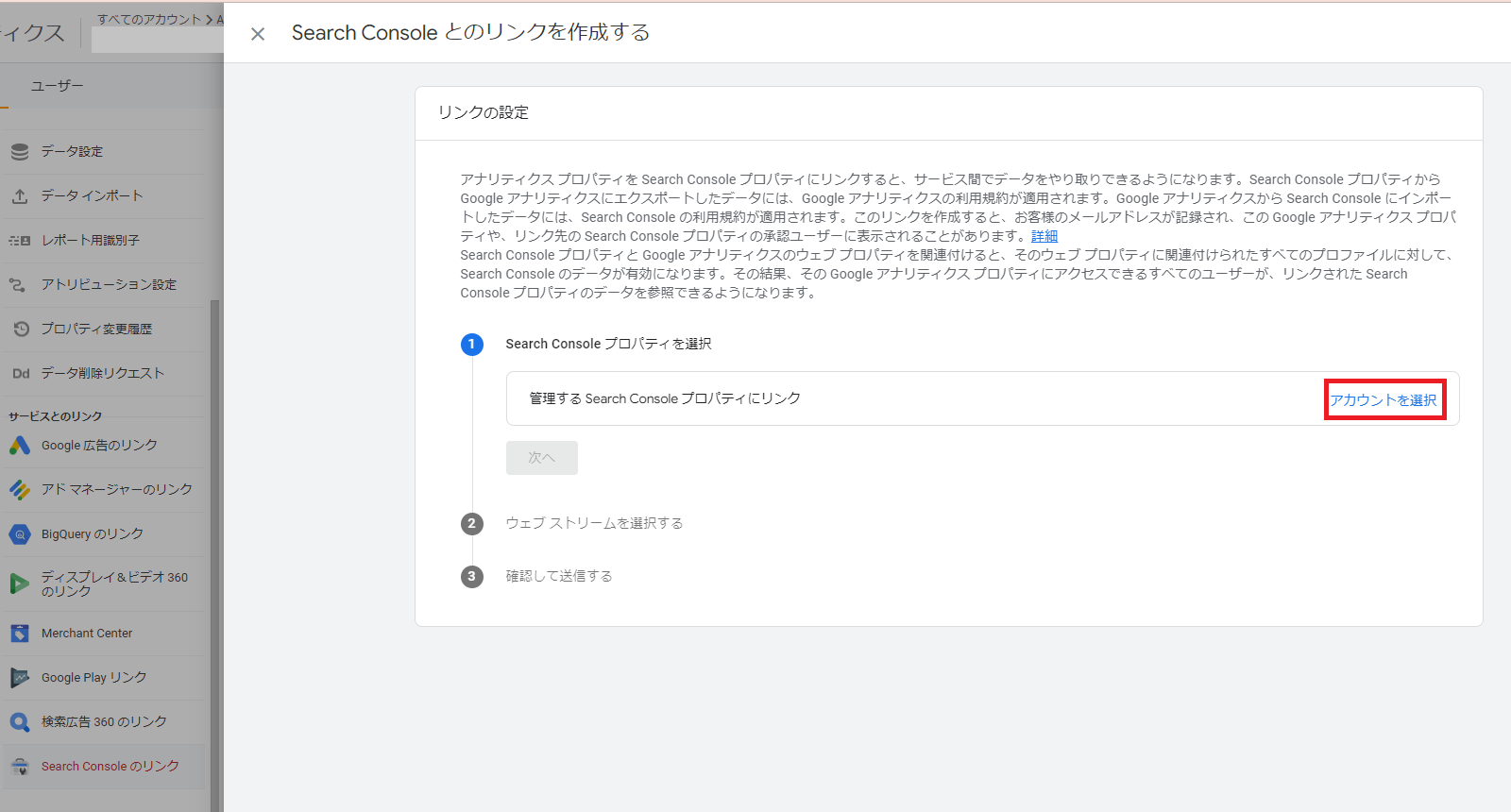
3."次へ"をクリックして"ウェブストリーム"を選択(先ほど作成したプロパティが表示されているはずですので、クリックして選択してください。)
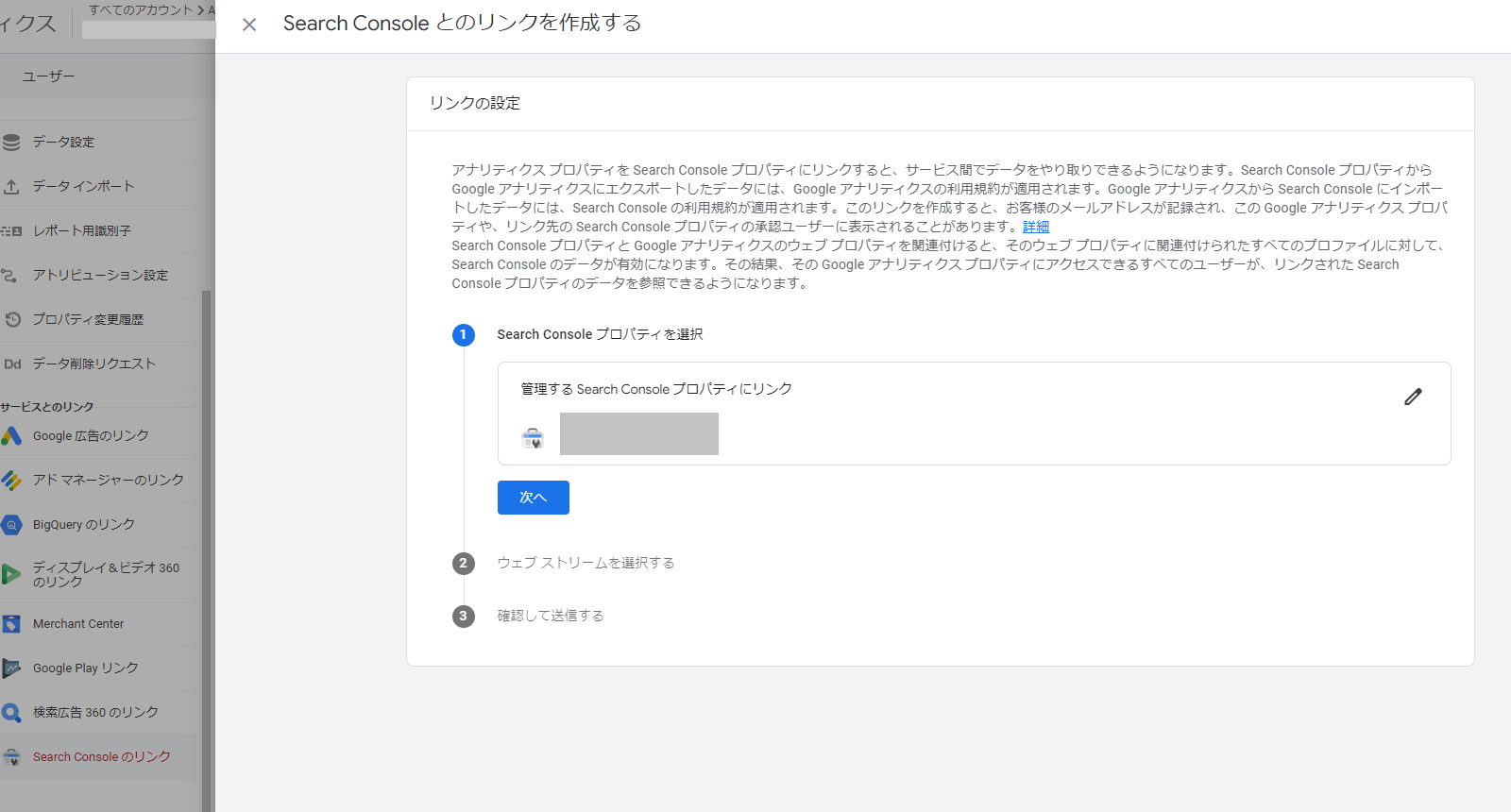
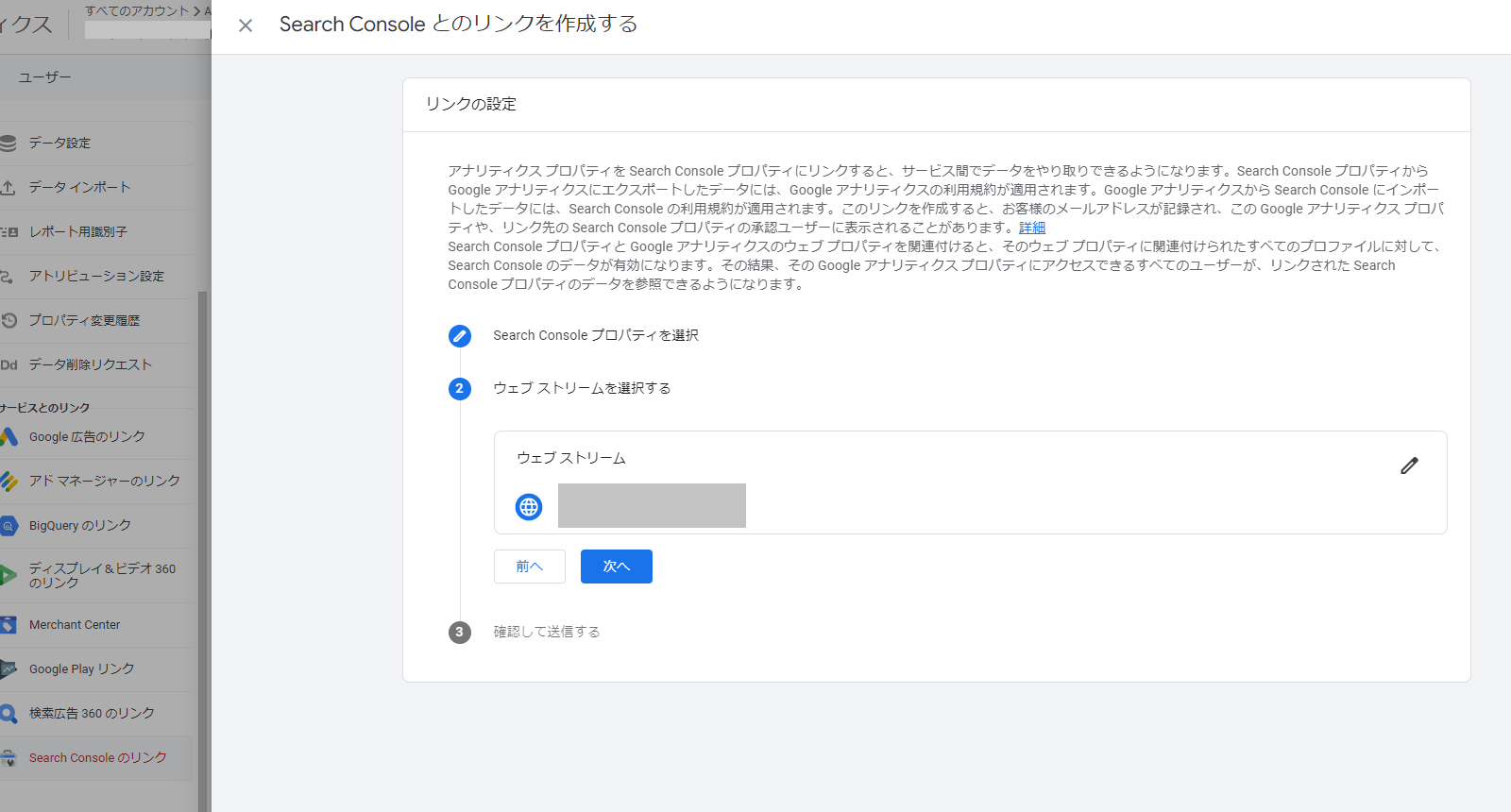
4.その後"次へ"をクリックすると確認画面が表示されるので、問題なければ"送信"ボタンをクリックして完了
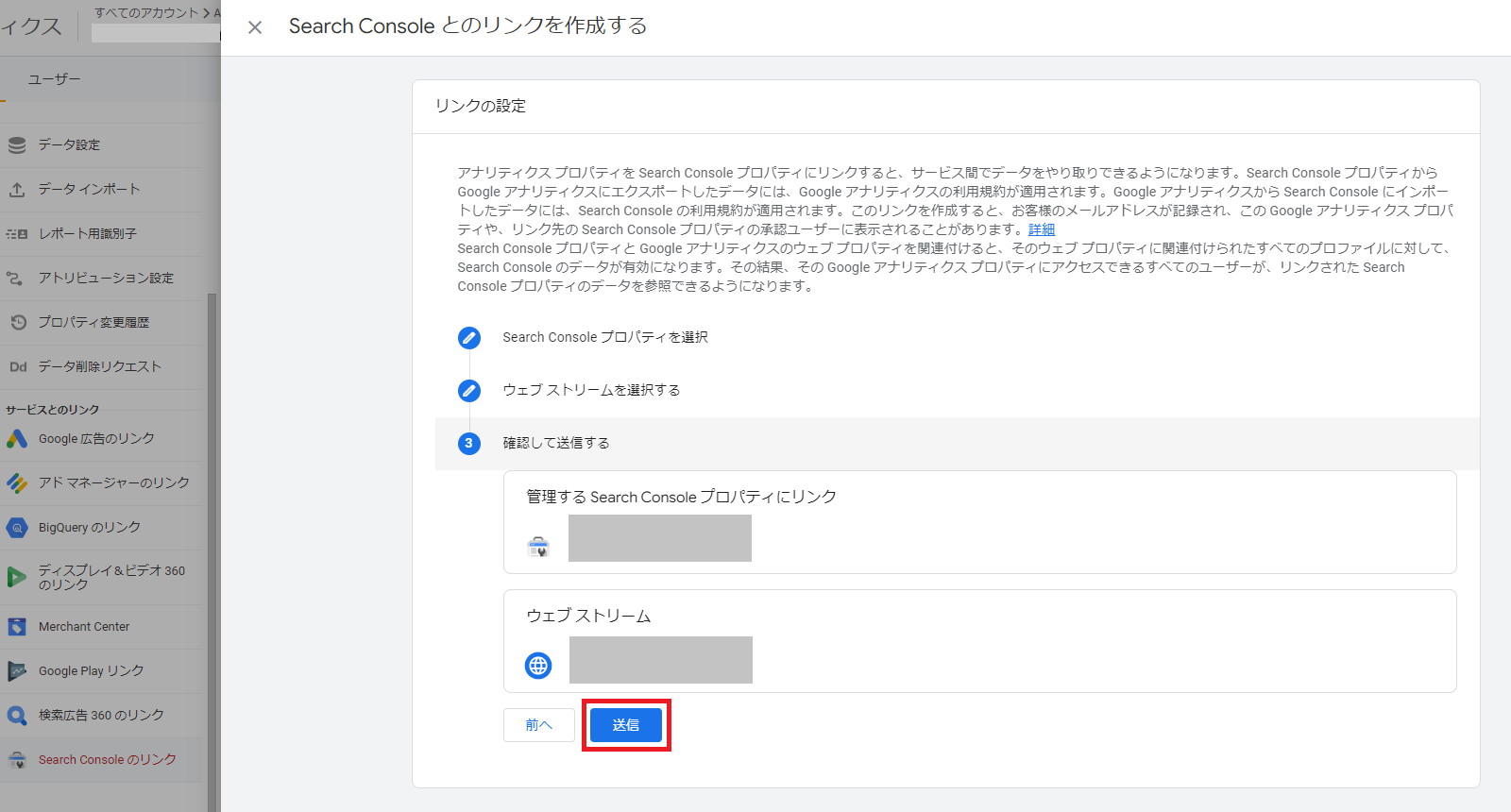
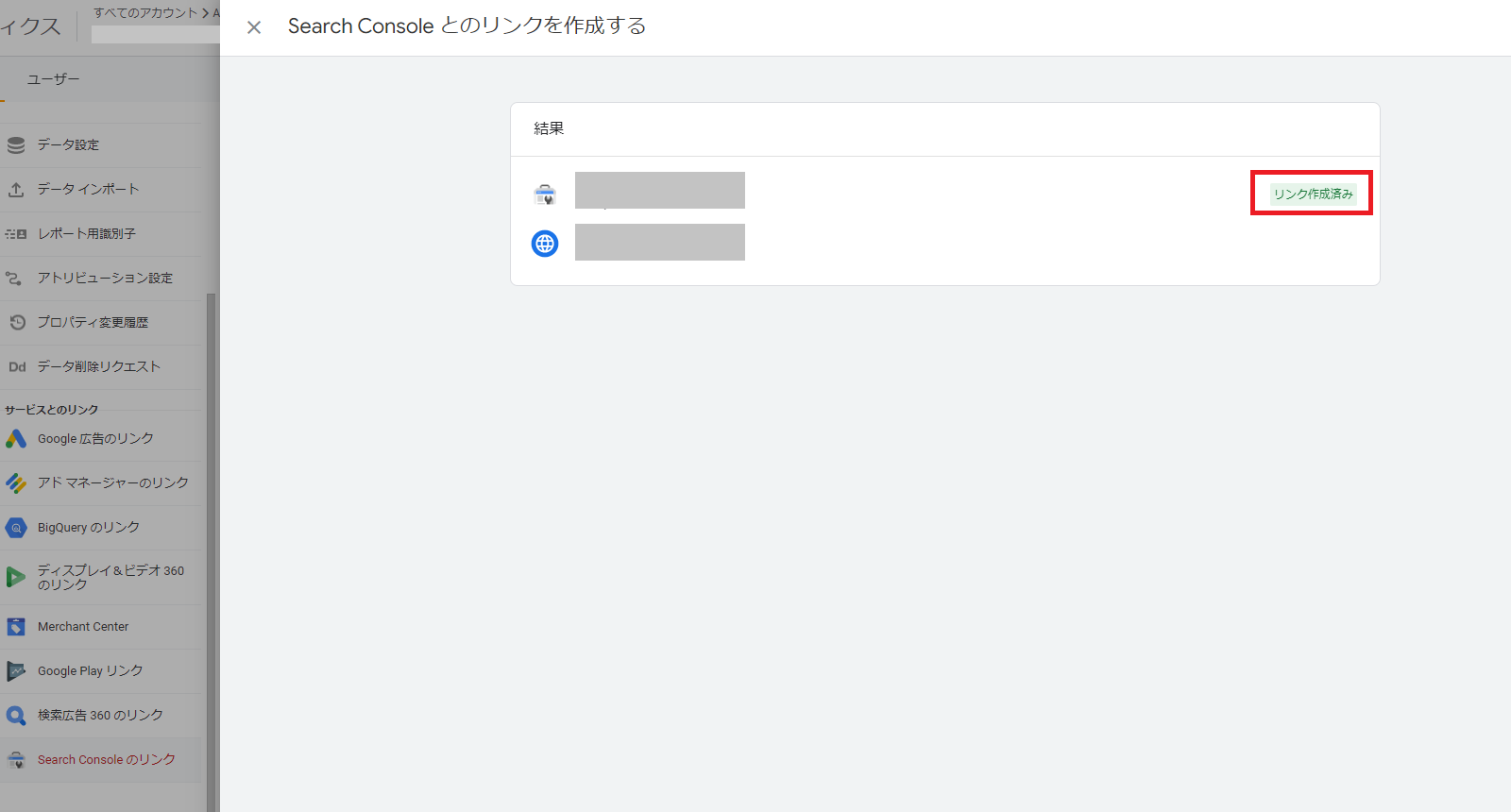
「レポート」の左下に表示されている"ライブラリ"をクリックし、先ほど連携した"Search Console"がまだ"未公開"の状態となっていれば、右上のメニューから「公開」を選択するとレポートの項目に"Search Console"が追加されます。
ここまで手順を進めたら、流入キーワードの確認をします。 (または、「集客>集客サマリー>Googleオーガニック検索クエリ」からも確認可能です)
流入キーワードの確認ができればサーチコンソールと問題なく連携が完了しています。
データ保持期間を最大に設定
GA4では、探索機能で遡れるデータ保持期間がデフォルトで2ヵ月となっています。
UAは最大データ保持期間が50ヶ月(「自動的に期限切れにならない」を選択すれば無制限)だったのに対しGA4は14ヶ月(探索レポートのみ)まで減少しているため、データ保持期間を最大に変更しておきましょう。
設定の変更は
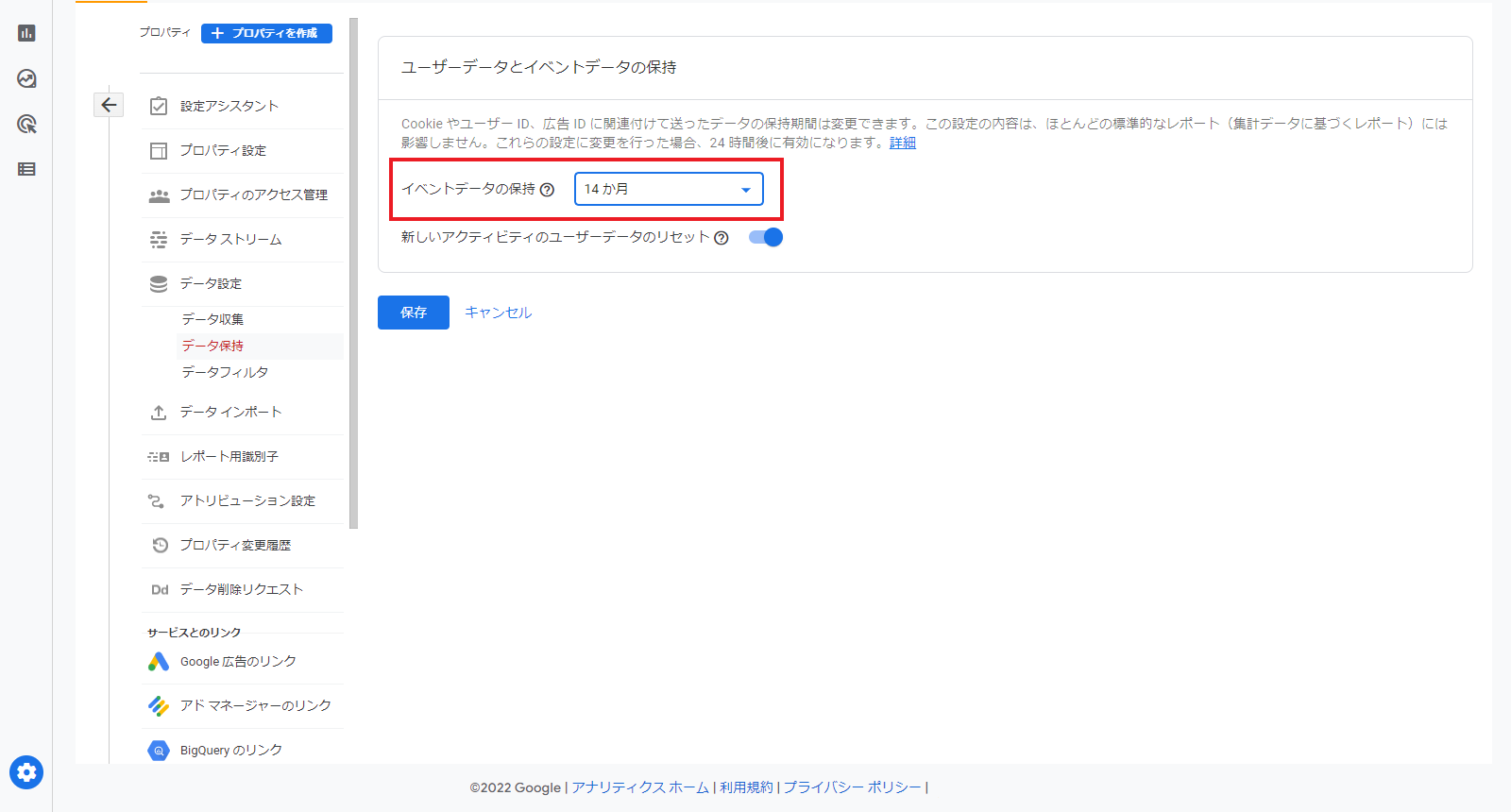
「設定>プロパティ>データ設定>データ保持」と進み、「イベントデータの保持」が"2ヶ月"となっているところを、プルダウンから"14ヶ月"を選択して変更すれば完了です。
4.GA4の基本的な使い方
GA4の画面UIはUAの画面と大きく異なります。
GA4には、UAと同じくレポート機能もありますが、新たに便利な機能も実装されています。GA4に慣れるためにも、まずは基本的な使い方を覚えていきましょう。
ユーザー属性を確認
対象のサイトにどんなユーザーがアクセスしたのかが確認できます。
「ユーザー>ユーザー属性」からユーザーの国、言語、性別といった情報の把握が可能です。
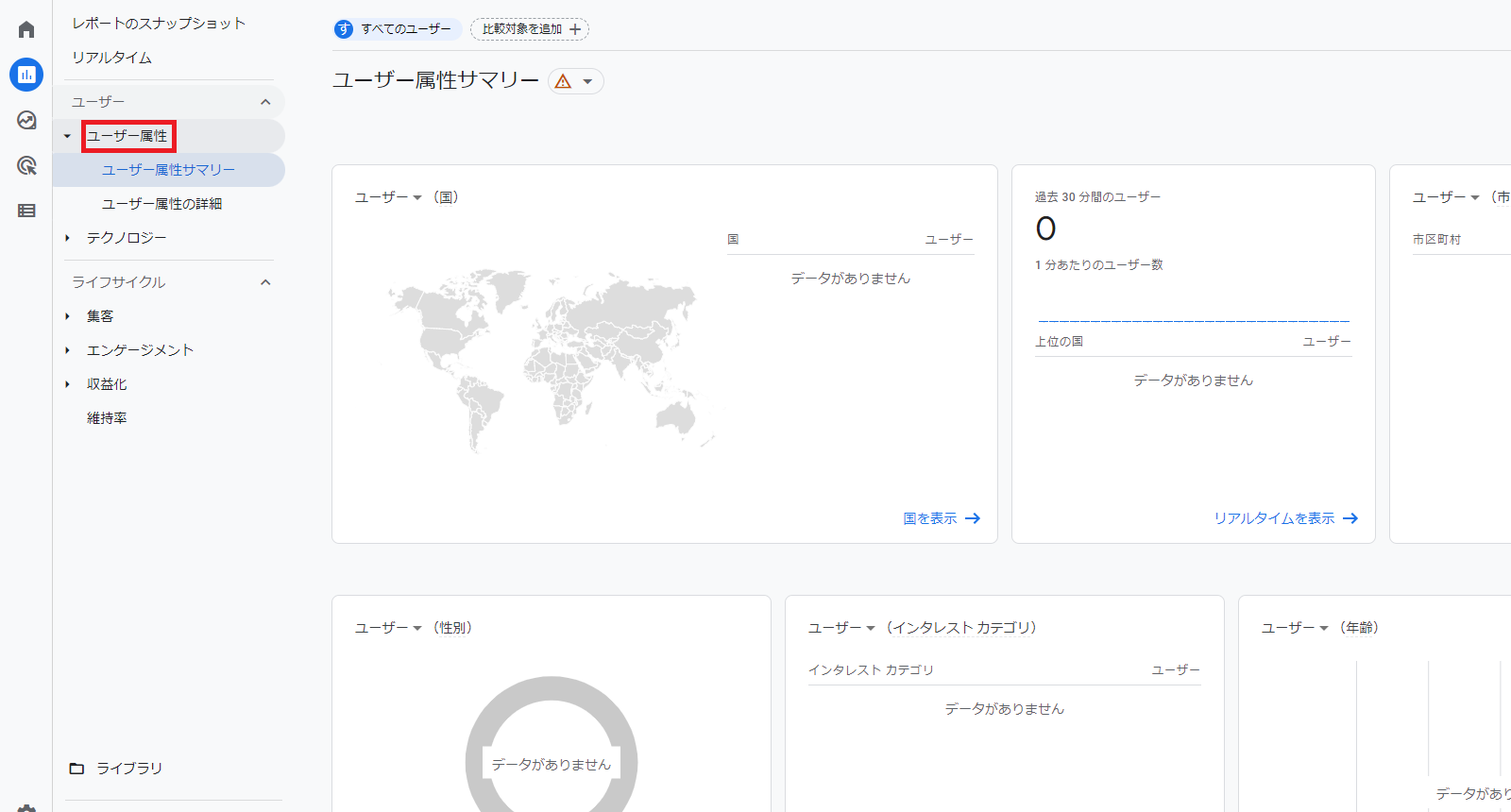
このユーザー属性の確認はデフォルト時にはOFFになっているため、「設定>プロパティ>データ設定>データ収集」へ進み、「Google シグナルのデータ収集を有効にする」をONとすればユーザーの属性を収集できるようになります。
流入経路を確認
ユーザーがどのようにウェブサイトに訪問してきたのか、「集客>トラフィック獲得」から、確認できます。
主な流入経路の種類は以下の5つです。
セッションの確認
UAとGA4の違いの際にもご説明しましたが、UAとGA4のセッションの算出方法の定義が異なっていたり、イベントの発生タイミングが異なったりする影響で、GA4とUAでセッションは必ずしも一致しません
全体のセッション数は、「レポート>集客>トラフィック獲得」から確認可能です。またここでは、サイトやアプリ上で行った特定の操作が行われたセッション(エンゲージのあったセッション)を確認することができます。
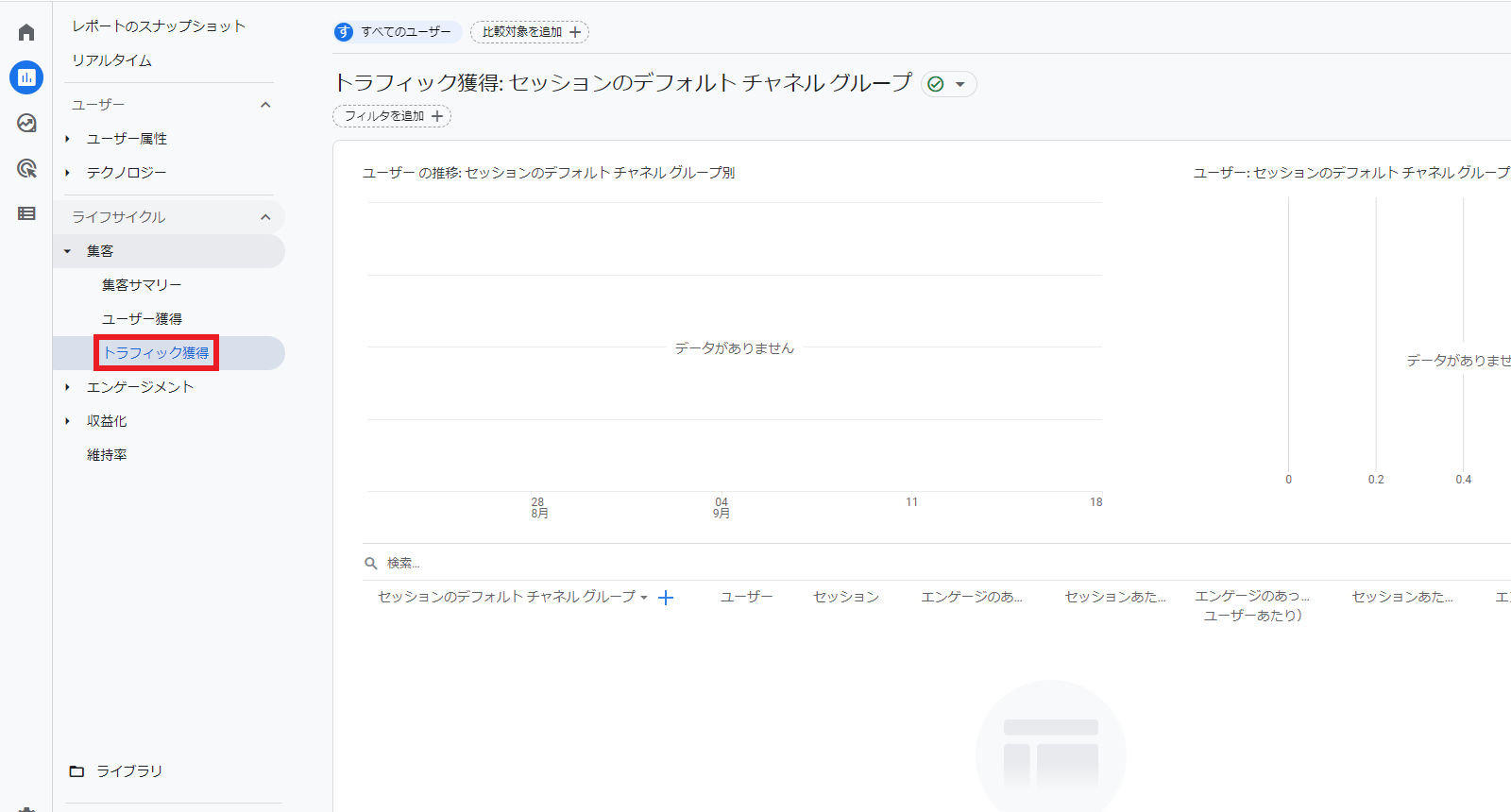
エンゲージのあったセッションは、以下の3つのいずれかを満たしたセッションと定義されています。
ページスクロール数を確認
GA4ではユーザーがページをスクロールした回数を確認できるようになりました。
「エンゲージメント>ページとスクリーン」から「ユニークユーザーのスクロール数」という項目をチェックします。
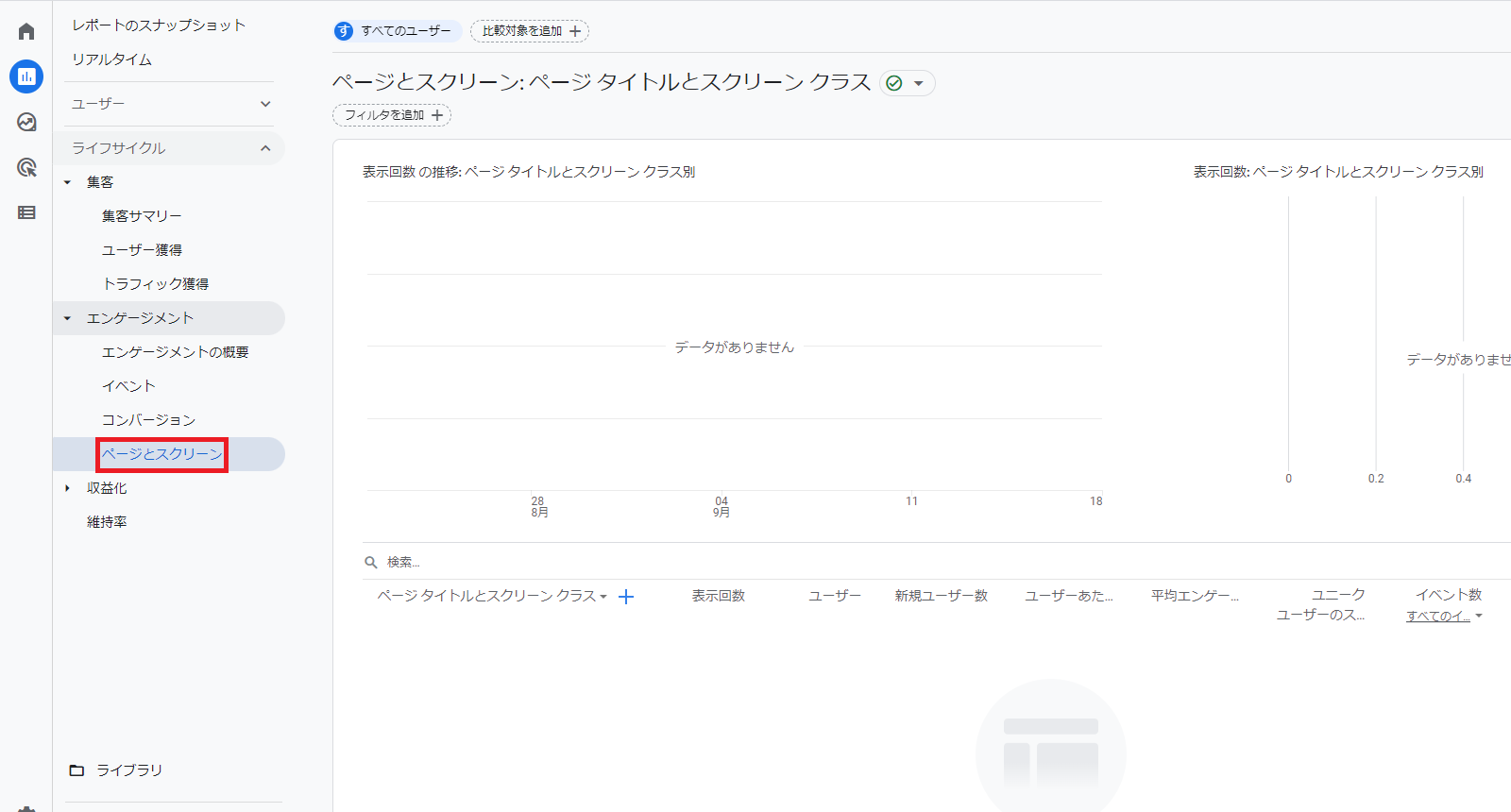
この数値がページのスクロール数になるため、どのページの読了率が高いのか、ユーザーの関心が高い話題やテーマの把握が可能です。
クロスデバイスユーザーを確認
クロスデバイスユーザーとは、アプリからWeb、Webからアプリというように異なるプラットフォームから横断してサイトにアクセスするユーザーのことです。
「探索>テンプレートギャラリー>セグメントの重複」から、クロスデバイスユーザーの確認ができます。
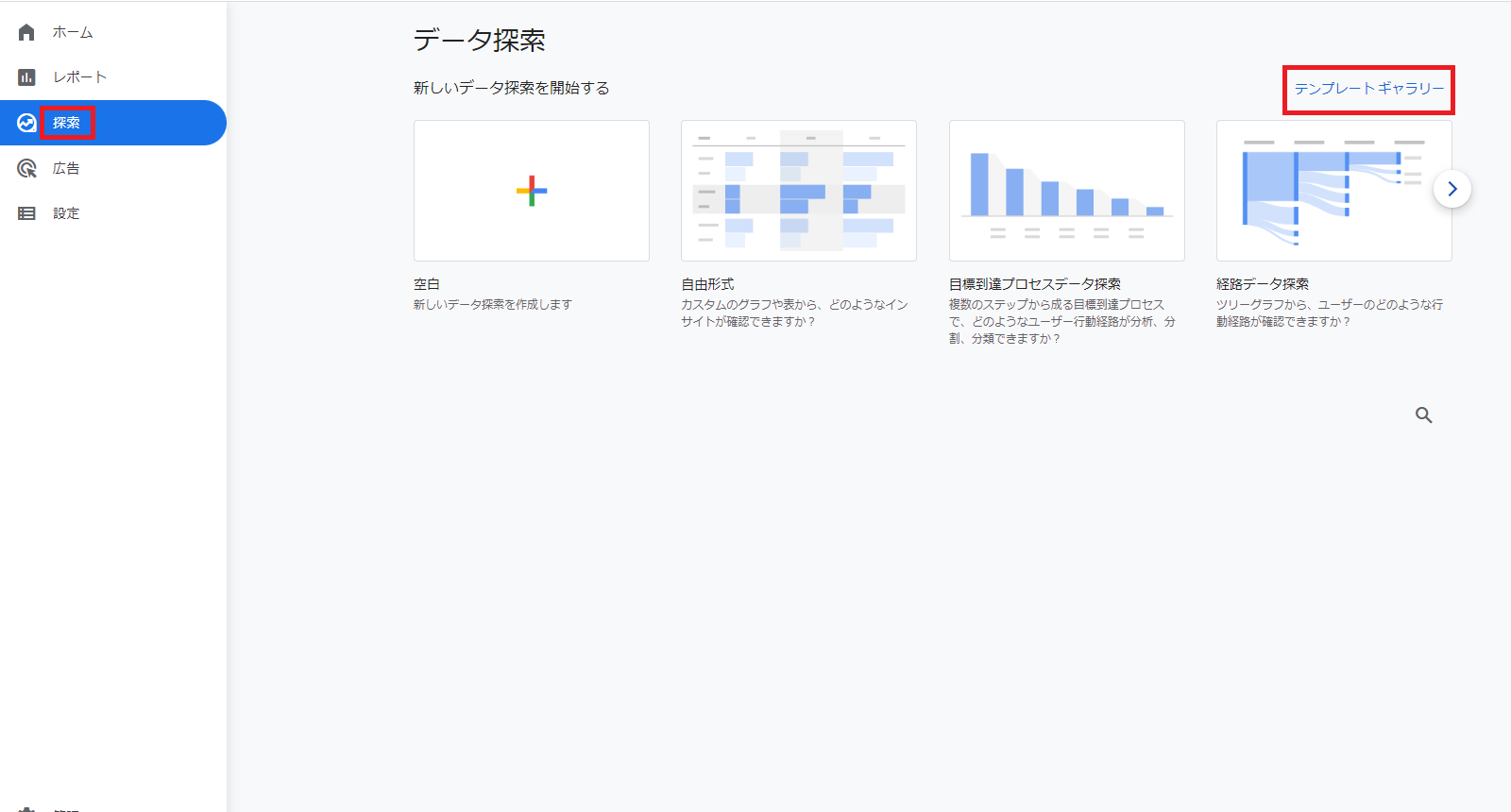
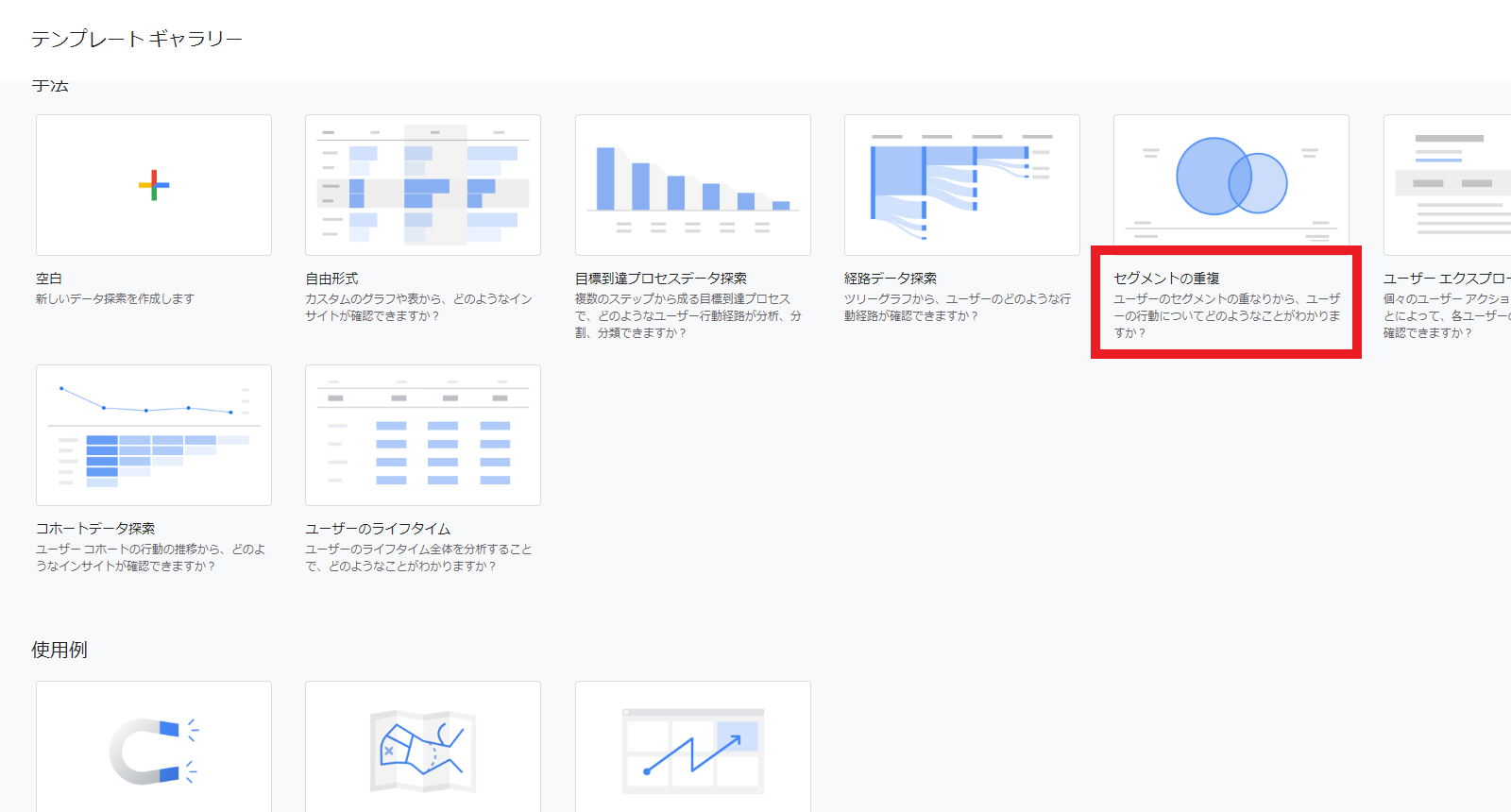
「セグメントの比較」では「モバイルトラフィック」「タブレットトラフィック」「年齢:25〜54歳」がデフォルトで表示されているため、取得したい条件に合わせて変更します。
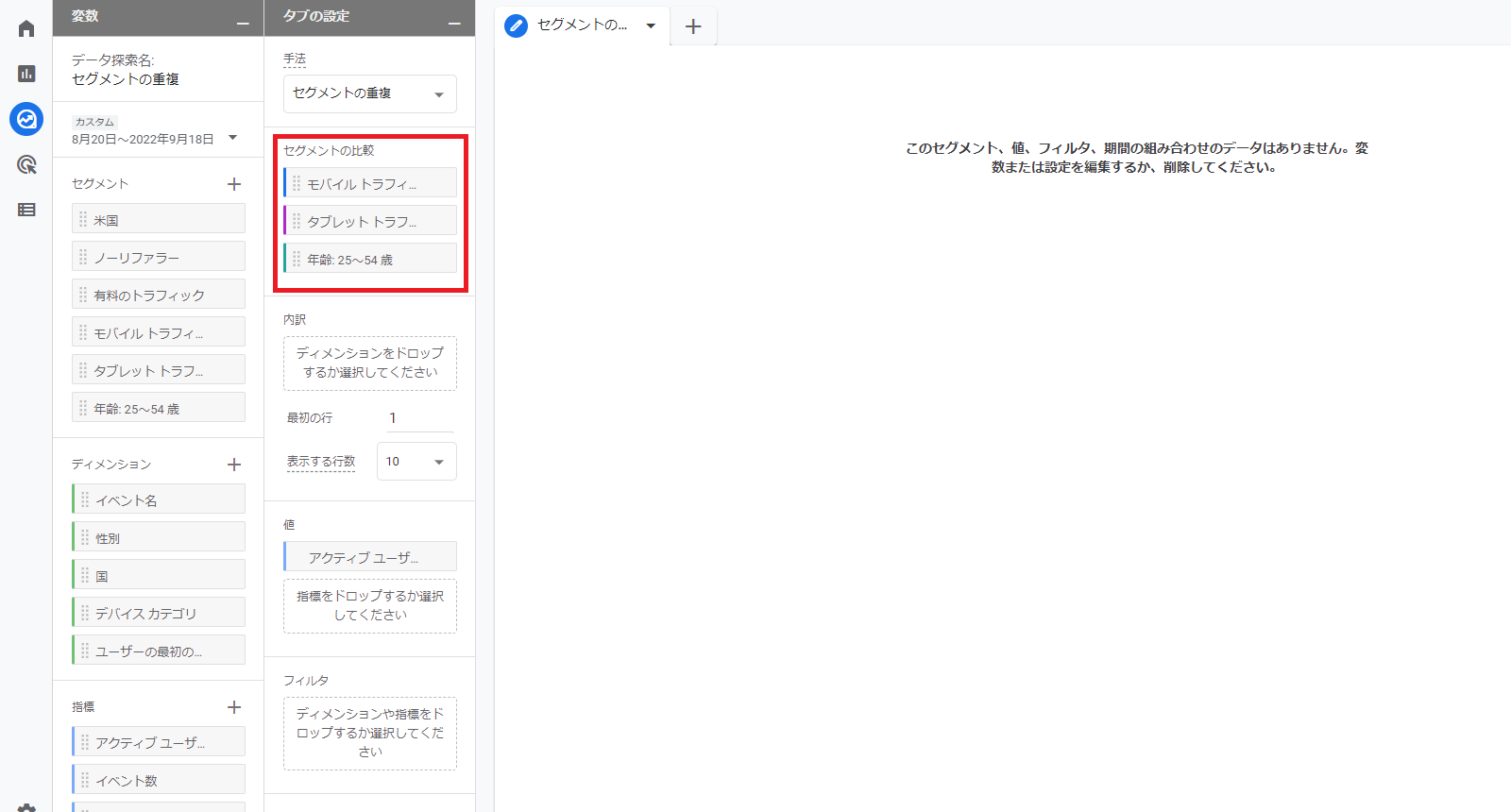
3つのセグメントが重複している数が、同一ユーザーがデバイスを複数使ってアクセスしている数です。
まとめ
旧来のUAよりも深い計測ができるようになったGA4。まだまだUAから移行していないという人や移行していても使い慣れていないという人も多いでしょう。
データを昨年比として見たい場合は、早い段階でGA4を導入し、2023年6月までは同時並行でふたつの計測ツールを使用しておきましょう。クロスデバイスや流入経路、滞在時間などをGA4で学習し、ユーザーの好みが把握できれば購入意欲の高いユーザーへのアプローチが格段にかけやすくなります。
GA4を導入した後は、積極的にGA4の使い方を学んでいきましょう。
Priv Techでは、GA4の移行サービスも提供しています。「自社で対応するには不安が...」とお悩みの方は、是非一度お問合せください。
>>Priv Tech問い合わせフォームはこちら
